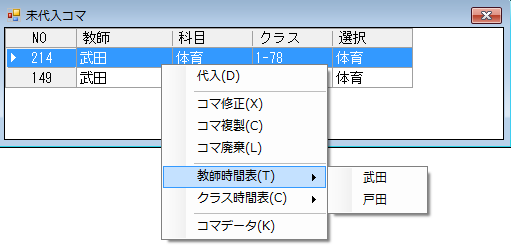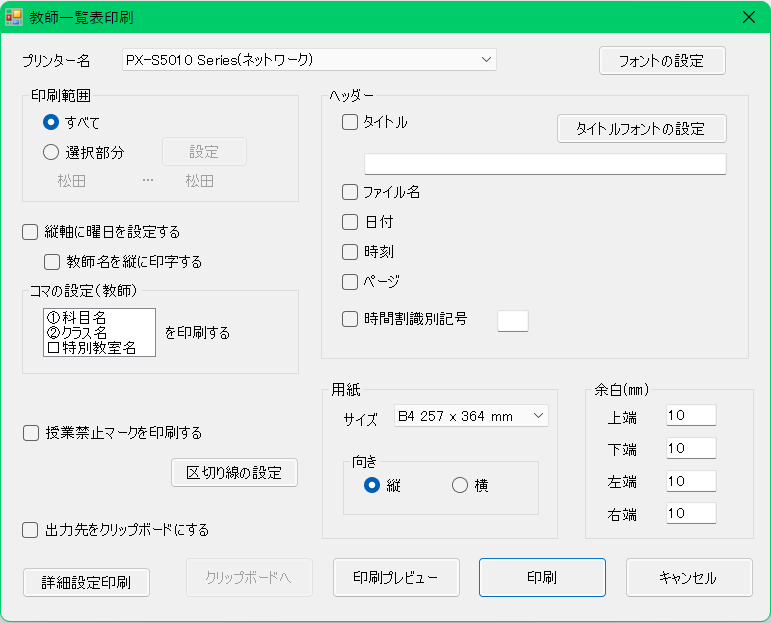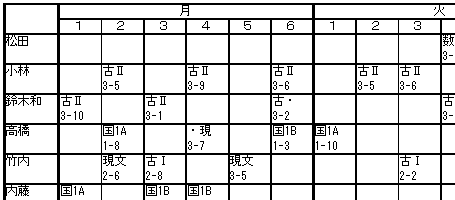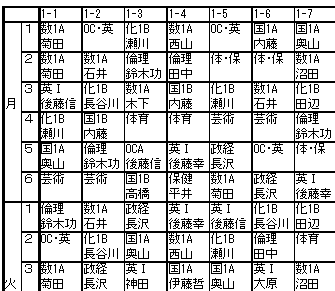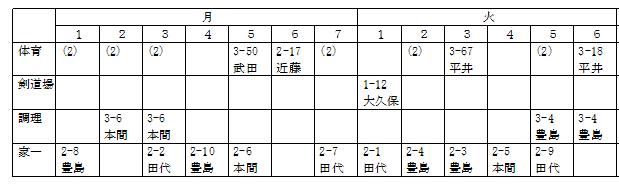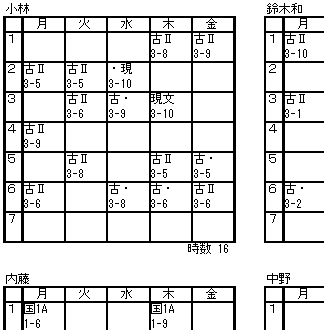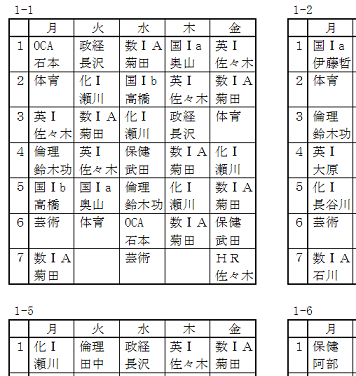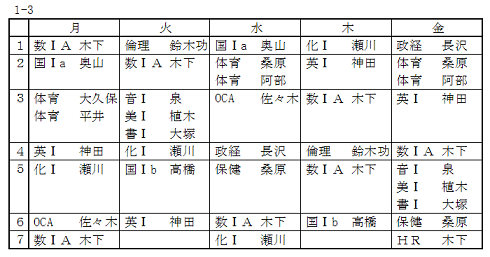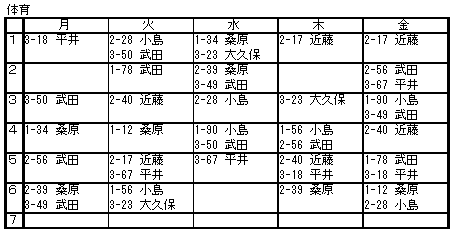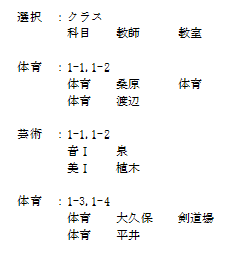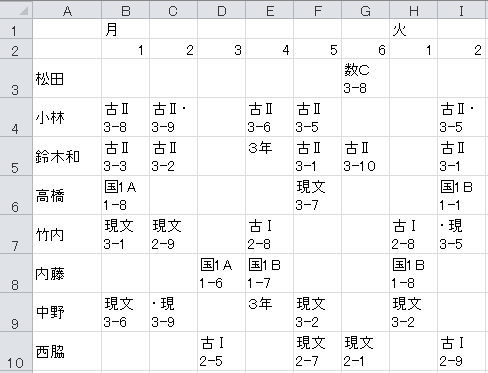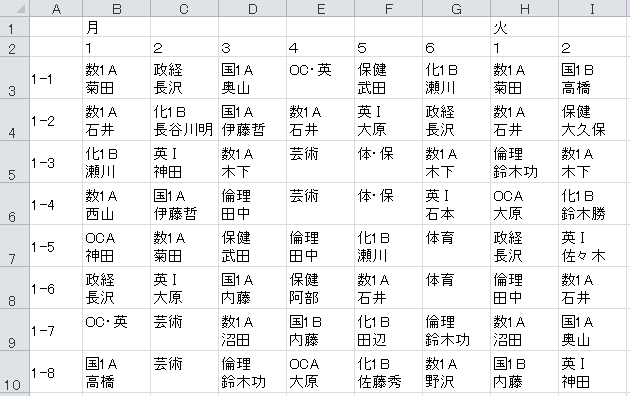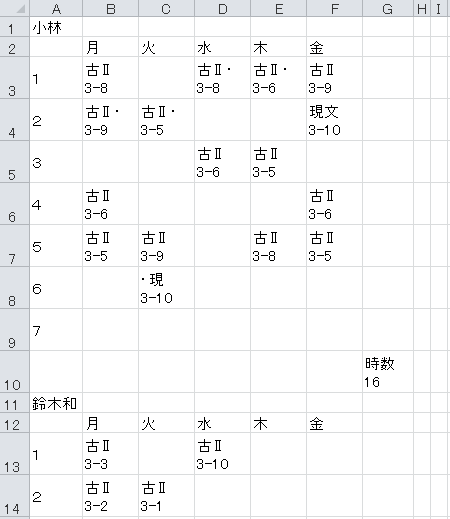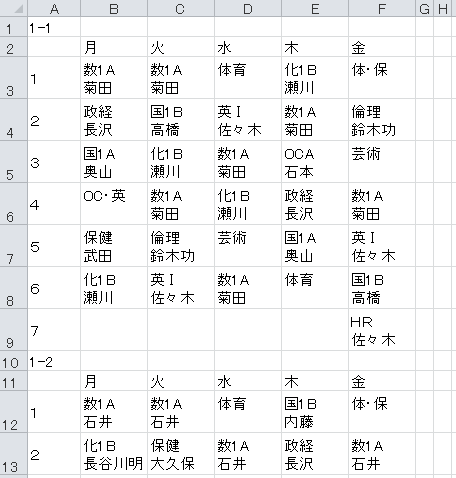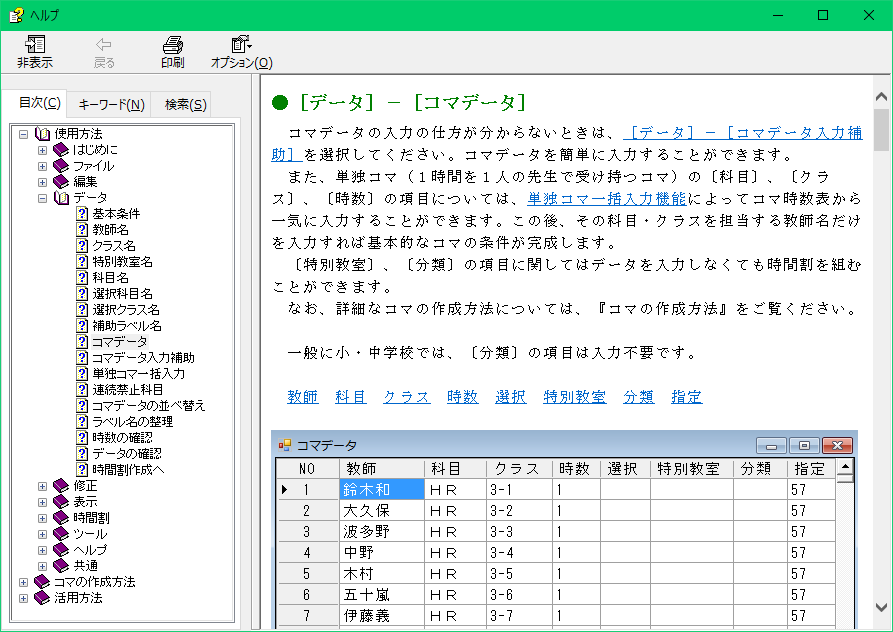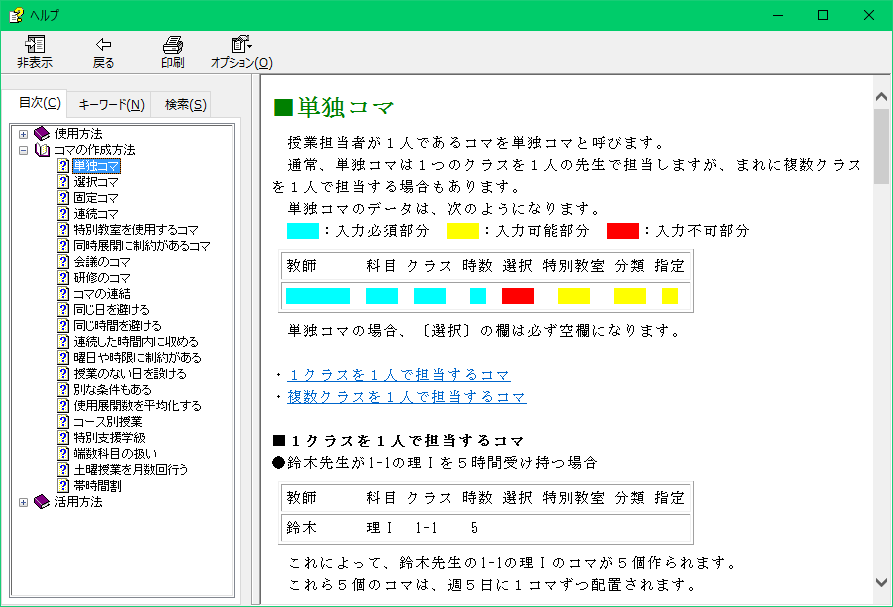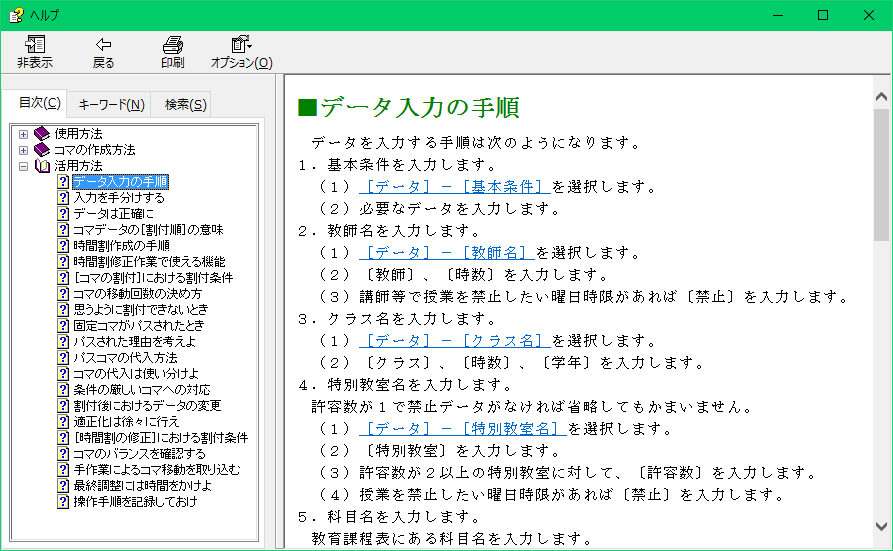�@�w���Ԕԁx�́A���w�Z�A���w�Z�A���ʍ��Z�A���ƍ��Z�A�������Z�A������эZ�A������эZ�A���ʎx���w�Z�A���w�Z�Ȃǂ̎��Ԋ���Z���ԂŎ����쐬���܂��B
�ɋ����A�K�n�x�ʎ��ƁA�s�s���ƁA���l�����ƁA���ʋ������g�p������ƁA���ԑ����̎��ƁA��c�A���C�A���ԂȂǂ��������t�ł��܂��B
�P�D�f�[�^�̓���
�@
���Ԋ���m��s�������L�x�ȓ��͋@�\�ŁA�X���[�Y�ȓ��͂��\�ł��B
�@���t���A�N���X���A�Ȗږ��A�R�}�f�[�^�Ȃǂ́A
�G�N�Z���f�[�^�����̂܂ܓ\��t���ł��܂��B
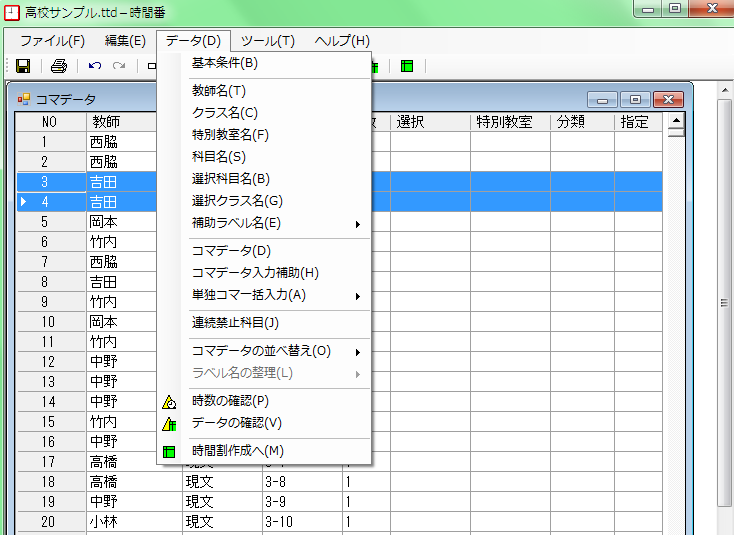
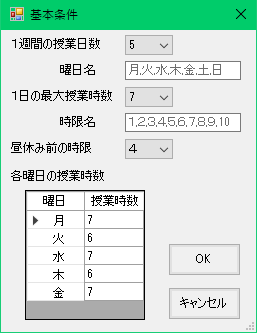 �i�P�j��{�����̓���
�i�P�j��{�����̓���
�@�ő�
�V���~10���܂ʼn\�ł��B
�@
�j�����A��������ύX�ł��܂��B
�k�e�j���̎��Ǝ����l
�@�j�����Ɏ��Ǝ�����ݒ肵�܂��B
�@�N���X�ɂ���Ď��Ǝ������قȂ�ꍇ�́A�ő�l����͂��܂��B
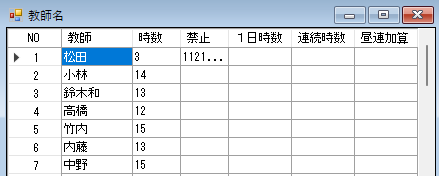 �i�Q�j���t���̓���
�k�����l
�i�Q�j���t���̓���
�k�����l��������͂��Ă����ƁA
�R�}�̉ߕs���������Ń`�F�b�N�ł��܂��B
�k�֎~�l���Ƃ��ł��Ȃ��j���E��������͐�p�V�[�g�Őݒ肵�܂��B
�k�P�������l�P���̎��Ǝ����̍ő�l����͂��܂��B
�k�A�������l�P���̘A�����Ǝ����̍ő�l����͂��܂��B
�k���A���Z�l�A�����Ƃ����x�݂����ޏꍇ�ɉ��Z�ł���l����͂��܂��B
�@�k�P�������l�A�k�A�������l�A�k���A���Z�l�́A���t�����̋��ʎ����ƈقȂ�ꍇ�ɓ��͂��܂��B�����̐��l�͎��Ԋ��쐬�Ɉڂ�����ł����́E�ύX�ł��܂��B
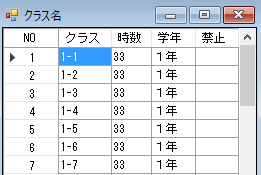 �i�R�j�N���X���̓���
�k�N���X�l
�i�R�j�N���X���̓���
�k�N���X�l�ʏ�͂g�q������͂��܂��B
�k�����l��������͂��Ă����ƁA
�R�}�̉ߕs���������Ń`�F�b�N�ł��܂��B
�k�w�N�l�P�ƃR�}�ꊇ�����Ŏg�p���܂��B
�k�֎~�l��{�����œ��͂������Ǝ�����菭�Ȃ��N���X�ɑ��āA���̗j���E��������͐�p�V�[�g�ŋ֎~���܂��B
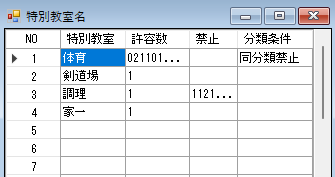 �i�S�j���ʋ������̓���
�k���ʋ����l
�i�S�j���ʋ������̓���
�k���ʋ����l�g�q�ȊO�Ŏg�p���鋳��������͂��܂��B
�k���e���l���ʋ������Ɏg�p�ł���
�ő勖�e����
�j���E�������̋��e������͐�p�V�[�g�Őݒ肵�܂��B���ʋ����i��ɑ̈�فj���Ɏg�p�ł���N���X���܂��͋��t���̏���l��ݒ肵�܂��B
�k�֎~�l���Ƃ��ł��Ȃ��j���E��������͐�p�V�[�g�Őݒ肵�܂��B
�k���ޏ����l���L�̕��ޏ�����ݒ�ł��܂��B
�E�k�����ދ֎~�l�����w�N�i���ޖ��j���ɓW�J���Ȃ�
�E�k�ٕ��ދ֎~�l�قȂ�w�N�i���ޖ��j���ɓW�J���Ȃ�
�E�k���������ށl�������ɓ����w�N�i���ޖ��j������
�E�k�O�㓯���ށl�������̌ߑO��ߌ�ɓ����w�N�i���ޖ��j������
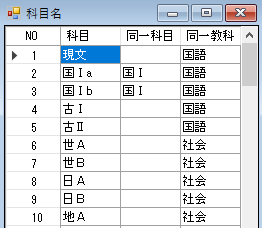 �i�T�j�Ȗږ��̓���
�k�Ȗځl
�i�T�j�Ȗږ��̓���
�k�Ȗځl���Ɠ��e�̖��O�i�����w�Z�ł͋��Ȗ��A���Z�ł͉Ȗږ��j����͂��܂��B
�k����Ȗځl�قȂ�Ȗږ����Ȗڂɐݒ�ł��܂��B
����Ȗڂ͓������ɏd�Ȃ�Ȃ��悤�ɂł��܂��B
�k���ꋳ�ȁl�Ȗږ��ɋ��ȁi�����w�Z�ł͕����̋��Ȃ��܂Ƃ߂����O�j��ݒ�ł��܂��B
���ꋳ�Ȃ͓������ɏd�Ȃ�Ȃ��悤�ɂł��܂��B
�@���Ƃ��̐ݒ肾���ŁA
���G�ȑI���Ȗڂɑ��Ă�����Ȗڂ⓯�ꋳ�Ȃ̐ݒ肪�L���ɂȂ�A�ȒP�Ɏ��ƌ����̍����R�}�z�u�������ł��܂��B
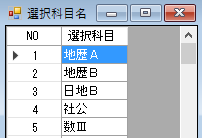 �i�U�j�I���Ȗږ��̓���
�i�U�j�I���Ȗږ��̓���
�@�I���Ȗږ��Ƃ́A�Q�l�ȏ�̐搶�ŒS������R�}�Ɋ܂܂��Ȗږ����܂Ƃ߂����O�ł��B
�@�ʏ�̑I�����Ƃ����łȂ��A�K�n�x�ʎ��ƁA���l�����ƁA�s�s���ƂȂǂ̉Ȗږ����܂܂�܂��B
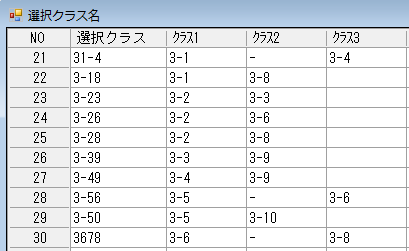 �i�V�j�I���N���X���̓���
�i�V�j�I���N���X���̓���
�@�I���N���X���Ƃ́A�����N���X���ꏏ�ɍs�����Ƃ�����Ƃ��A���̕����N���X���܂Ƃ߂����O�ł��B
�@�R�}�f�[�^�Ŏg�p����Ă���I���N���X���������Ō�������@�\������܂��B
�@�P�N���X�̒��ɂQ�R�[�X�ȏ�i���Ƃ��Ε��n�Ɨ��n�j���������Ă���N���X�ł́A�N���X�P�Ƃ̎��Ƃ̑��ɁA�R�[�X���ɍs������ƁA���̃N���X�Ƃ̍������ƁA����ɂ̓R�[�X���ɂ�����I�����ƂȂǂ�����܂����A���̂悤�ȕ��G��
�R�[�X�ʎ��Ƃł��A�N���X���ƑI���N���X����ݒ肷�邾���ŊȒP�ɃR�}���쐬�ł��܂��B
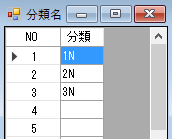 �i�W�j���ޖ��̓���
�i�W�j���ޖ��̓���
�@���ʋ������g�p���鐶�k�̊w�N��ʂȂǂ���͂��܂��B
�@�̈�ٓ����g�p������Ƃɂ����āA
�������ޖ������R�}�̓����W�J���֎~�������A
�قȂ镪�ޖ������R�}�̓����W�J���֎~�������Ƃ��ł��܂��B���̋@�\�ɂ��A���w�N���m�⓯���̓����W�J���Ƃ��֎~������A�܂��͈يw�N���m��ِ��̓����W�J���Ƃ��֎~�ł��܂��B
�@�����Ɏ��Ԃ���������Ƃɂ����āA
�������ɓ������ޖ������R�}����ꂽ���A
�������̌ߑO��ߌ�ɓ������ޖ������R�}���������Ƃ��ł��܂��B���̋@�\�ɂ��A�����w�N�̎��Ƃ�A�����Ĕz�u����i�r���ɑ��w�N�����Ȃ��j���Ƃ��ł��܂��B
�i�X�j�R�}�f�[�^�̓���
�@�P�Ǝ��ƁA�I�����ƁA�R�[�X�ʎ��ƁA�K�n�x�ʎ��ƁA���l�����ƁA�s�s���ƁA���ԑ����̎��ƁA���ʋ������g�p������ƁA�Œ�R�}�A�[���R�}�A�����R�}�A��c�̃R�}�A���ԂȂ�
���ׂẴR�}�͂��̃V�[�g�œ������܂��B
�ˁy�R�}�̍쐬���@�z
�@�Ȗږ��ƃN���X���������R�}�ł��S���҂�g�p�����ȂLjꕔ��
�������قȂ�R�}�͂��ꂼ��ʂ̃R�}�Ƃ��ĕ����ē������邾���ŁA�N���X���ɂ����ē����Ȗڂ��������ɏd�Ȃ�Ȃ��悤�Ɏ��Ԋ����쐬�ł��܂��B
�@
��ނ̈قȂ�R�}�����ԑ����Ƃ��ĘA���ł��܂��B���̋@�\�ɂ��R�}���Œ肷�邱�ƂȂ��A���ƑO��̎��Ԃ����Ԃɂ�����A�Q���ԑ����̎��Ƃɂ����ĂP���ԖڂƂQ���ԖڂŎ��ƒS���҂�Ȗږ��Ȃǂ�ς�����A���N���X��S������u�t�̎��Ƃ�A����������ł��܂��B
�@�k���t�l�A�k�Ȗځl�A�k�N���X�l�Ȃǂ̍��ڂ̓��X�g����I����͂ł��A�k�w��l�͐�p�V�[�g�œ��͂ł��܂��B
�@���̓f�[�^�͂��ׂĕ�����Ŋi�[����܂��̂ŁA�L�[�{�[�h����̓��͂��\�ŁA�R�s�[���y�[�X�g�����R�ɂł��܂��B�܂��A�G�N�Z���f�[�^�����̂܂ܓ\��t���邱�Ƃ��ł��܂��B
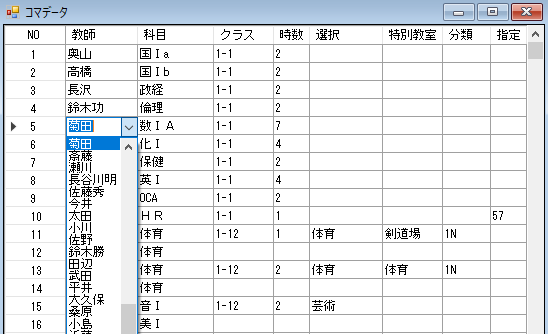
�@�R�}�f�[�^�́A���t�ʁi���t�|�Ȗځ|�N���X���j�A�N���X�ʁi�N���X�|�Ȗڏ��j�A�Ȗڕʁi�Ȗځ|�N���X���j����ъ��t����
���בւ��ł���ق��A
���苳�t�i�����I���j�����N���X�i�����I���j�̃R�}�𒊏o�ł��܂��B
���R�}�f�[�^�̓��̓A�V�X�g�@�\
�@�R�}�f�[�^�̓��͕��@��������Ȃ��Ă��A
���̓A�V�X�g�@�\���g���ΊȒP�ɓ��͂��ł��܂��B
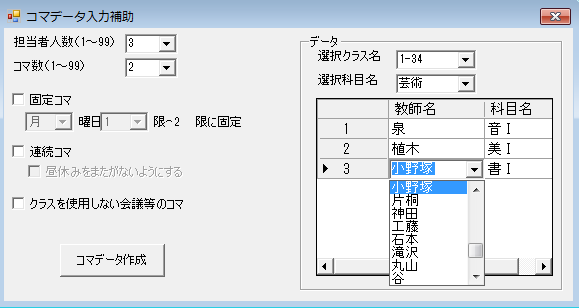 ���P�ƃR�}�̈ꔭ���͋@�\
���P�ƃR�}�̈ꔭ���͋@�\
�@�P�ƃR�}�͊w�N���ɃR�}��������͂��邾���ŁA�K�v��
�R�}�f�[�^����C�ɓ����ł��܂��B
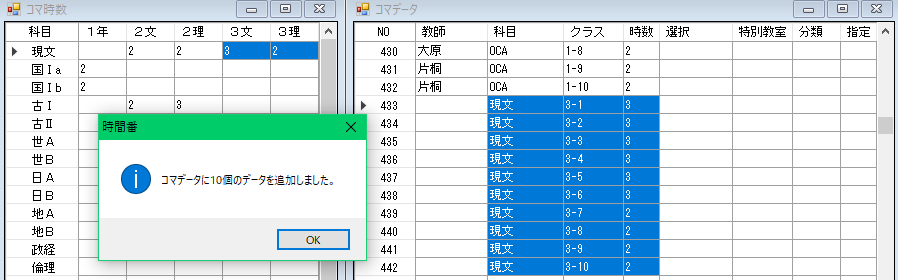
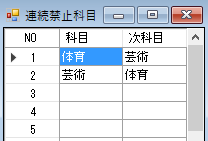 �i10�j�A���֎~�Ȗڂ̓���
�i10�j�A���֎~�Ȗڂ̓���
�@�N���X���ԕ\�ɂ����ĘA�����Ď��Ƃ��s�����Ƃ��ł��Ȃ��Ȗږ��i�܂��͑I���Ȗږ��j����͂��܂��B
�@�A���֎~�Ȗڂ�L���ɂ������ꍇ�́A���t�����́k�A���֎~�Ȗڂ��ߑO�܂��͌ߌ�̎����ԂŘA�������Ȃ��l�̍��ڂ��`�F�b�N���܂��B�������A���̏ꍇ�ł����x�݂��܂����`�ł̘A���͋�����܂��B
�Q�D�R�}�̊m�F
�@���͂����f�[�^�����������ǂ������R�}������t����O�Ƀ`�F�b�N�ł��܂��B
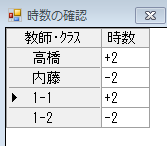 �������̊m�F
�������̊m�F
�@���͂����R�}�f�[�^����A���t����уN���X�̎��Ǝ������v�Z���A
�ݒ肵�������Ƃ̍���\�����܂��B
�@����������Ȃ��Ƃ��́A
����̋��t�܂��̓N���X�̃R�}���܂Ƃ߂ĕ\���ł��܂��̂ŁA
�R�}�����̌����ȒP�Ƀ`�F�b�N�ł��܂��B
�����Ԑ搶�̃R�}�������܂Ƃ߂ĕ\��������Ɓc
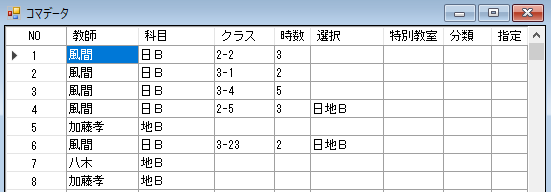
��1-2�̃R�}�������܂Ƃ߂ĕ\��������Ɓc
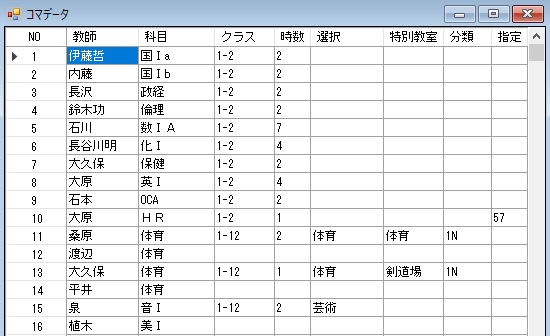 ���f�[�^�̊m�F
���f�[�^�̊m�F
�@�R�}�f�[�^�����������͂���Ă��邩�ǂ������`�F�b�N���A�f�[�^�Ɍ�肪����ꍇ�A���̃G���[��\�����܂��B

�@���̃E�B���h�E�̃f�[�^���_�u���N���b�N����ƁA����
�G���[�ӏ��ɒ��ڃW�����v�ł��܂��̂ŁA
�C�����ȒP�ł��B
�R�D�R�}�̊��t
�@
���t�\�͂̓x�e�������t�ȏ��ł��B
�ˁy�����͂�����z
�@
�R�}�̊��t�������ڍׂɐݒ��ł��܂��B
�����t����
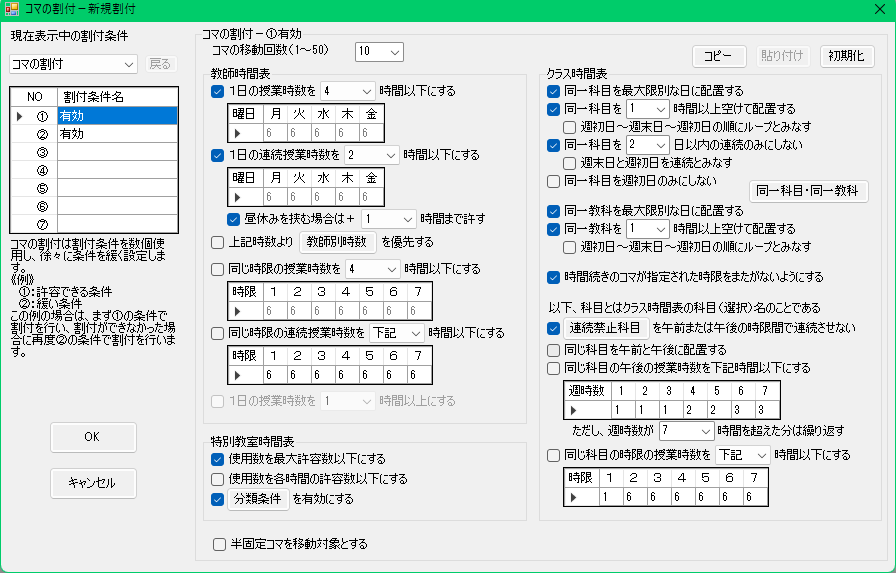
�@���t�����ɂ͎��̂��̂�����A�C�ӂ̏������g�ݍ��킹�Ďg�p�ł��܂��B
�����t���ԕ\�ɂ�����
�E�P���̎��Ǝ�����ݒ莞�ԁi�j�����ɐݒ�\�j�ȉ��ɂ���
�E�P���̘A�����Ǝ�����ݒ莞�ԁi�j�����ɐݒ�\�j�ȉ��ɂ���
�E���x�݂����ގ��ƘA�������́{���܂ŋ���
�E��L�R�̋��ʎ�����苳�t�ʎ����i���t���ɐݒ�\�j��D�悷��
�E���������̎��Ǝ�����ݒ莞�ԁi�������ɐݒ�\�j�ȉ��ɂ���
�E���������̘A�����Ǝ�����ݒ莞�ԁi�������ɐݒ�\�j�ȉ��ɂ���
���N���X���ԕ\�ɂ�����
�E����Ȗڂ��ő���ʂȓ��i�R�}�������Ɠ����ȉ��̏ꍇ�͓������ɏd�˂Ȃ��j�ɔz�u����
�E����Ȗڂ�ݒ肵�����Ԉȏ�Ĕz�u����i�������ɂQ�R�}�ȏ゠��ꍇ�j
�E����Ȗڂ�ݒ肵�������ȓ��̘A���݂̂ɂ��Ȃ�
�E����Ȗڂ��T�����݂̂ɂ��Ȃ�
�E���ꋳ�Ȃ��ő���ʂȓ��i�R�}�������Ɠ����ȉ��̏ꍇ�͓������ɏd�˂Ȃ��j�ɔz�u����
�E���ꋳ�Ȃ�ݒ肵�����Ԉȏ�Ĕz�u����i�������ɂQ�R�}�ȏ゠��ꍇ�j
�E���ԑ����̃R�}���w�莞�����ׂ��Ȃ��悤�ɂ���
�E�A���֎~�Ȗڂ������ԂŘA�������Ȃ��i���������x�݂��܂����`�ł̘A���͋��j
�E�����Ȗڂ��ߑO�ƌߌ�ɔz�u����
�E�����Ȗڂ̌ߌ�̎��Ǝ�����ݒ�i�R�}�����ɐݒ�\�j�ȉ��ɂ���
�E�����Ȗڂ̓��ꎞ���̎��Ǝ�����ݒ�i�������ɐݒ�\�j�ȉ��ɂ���
�����ʋ������ԕ\�ɂ�����
�E�����W�J�����ő勖�e���ȉ��ɂ���
�E�����W�J����j���E�������ɐݒ肵�����e���ȉ��ɂ���
�E���ʋ������ɐݒ肵�����ޏ����i �����ދ֎~�^�ٕ��ދ֎~�^���������ށ^�O�㓯���ށj��L���ɂ���

�@�S�������^���t�G���W���ŁA
���t�\�͍͂ō������ƂȂ��Ă��܂��B
�@�R�}�̊��t�������Ԃ̓R�}�̏����A���t��������уp�\�R���̑��x�ɂ���ĕς��܂����A
���t�͐��\�b���琔���ŏI�����܂��B���̑����ɉ���
�p�X�R�}�͂قƂ�ǂ���܂����B
�@���t�\�͂Ə������Ԃ́A�R�}�̈ړ��ŃR���g���[���ł��܂��B
�@�]���̎��ƂƓ��l�̎菇�Ŋ��t�ł��܂��B
�@���t�����@�Ŋ��t�ł��Ȃ������ꍇ�A���ɂ����t�����A�A�B�A�c��p���āA���ׂẴR�}�����t���܂��B
�@�C�ӂ̃R�}�i�̈��I���R�}�j�܂Ŋ��t������A��U���f���A�m�F�E�C����Ɏc��̃R�}�����t�ł��܂��B
�S�D���Ԋ��̓K����
�@���t�A�N���X�A���ʋ����Ɋւ��āA���t�����ɍ����悤��
���Ԋ��̂��������Ȃ�����Ƃ�������p�x������s���A�����x�̍������Ԋ��������ō쐬���܂��B
�ˁy�����͂�����z
�܂��B
�@�K�����ł�������́A�R�}�̊��t�Ŏg�p�������t�����Ɠ��l�ł���A�C�ӂ̏������g�ݍ��킹�Ďg�p�ł��܂��B
���Ⴆ�A�S���t�̂R���ԘA��������������Ɓc
�s�K�����O�t�@�@�@�@�@�@�@�@�@�@�@�@�@�@�@�@�@�@�@�@�@�@�@�@�@�@�s�K������t
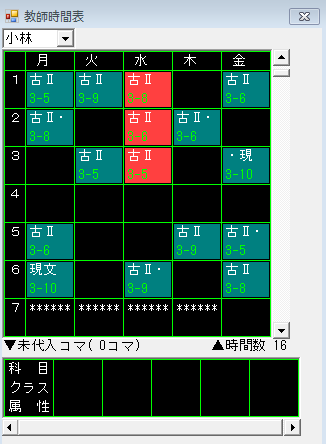
�@�@
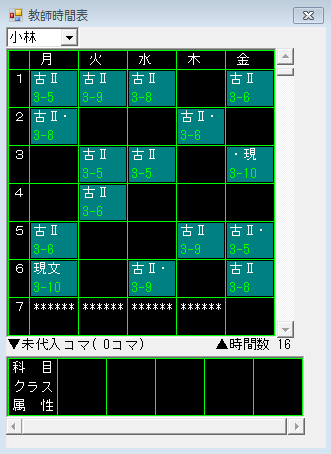
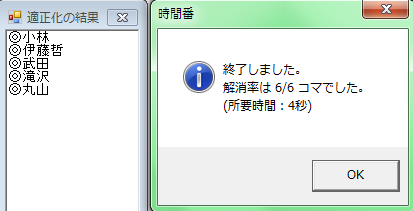
�@���b���琔����ɓK�����������ʂ���܂��B
�@�@���F�K���������ɍ����悤�ɂ��ׂẴR�}���ړ��ł���
�@�@���F�K���������ɍ����悤�Ɉꕔ�̃R�}���ړ��ł���
�@�@×�F�P���K�����ł��Ȃ�����
�@�����Łw�K�����̌��ʁx�E�B���h�E�̋��t�����N���b�N����ƁA���̎��ԕ\��\�����A
�K�����ł��Ȃ������R�}��F�ʕ\�����܂��B
�@�D�揇�ʂ̍������ɁA�C�ӂ̏������g�ݍ��킹�ēK�������s�����Ƃɂ���āA
�قƂ�ǎ蒼���s�v�̎��Ԋ����쐬�ł��܂��B
�@�����A
�搶���R�}�̃o�����X���`�F�b�N����K�v�͂���܂����B
�T�D���Ԋ��̒���
�@���Ԋ��̍ŏI�������w���Ԕԁx�ɂ��C�����������B
���t�����ɍ����悤�ɃR�}�������ňړ����܂��B
�@�R�}�̈ړ��A�ړ����A�����ړ��A��ړ��A���������A�Œ�A���Œ�A�֎~�A����A������A��������A�����A�R�}�C���A�R�}�����A�R�}�p���A�V�K�R�}�̍쐬�Ȃ�
�L�x�ȋ@�\������܂��B
�@�C���������Ԋ����P�X�e�b�v�O�̏�Ԃɖ߂�����i�߂���A�������ݒ肵���ʒu�܂ň�C�Ɏ��Ԋ���߂�����i�߂���ł��܂��B
 ���ړ�
���ړ�
�@�ړ��������R�}���ړ���܂Ńh���b�O����ƁA
���t�����ɍ����悤�Ɏ����I�ɃR�}���ړ����܂��B
�@���̂Ƃ��A�ړ��̂��������t���ԕ\�ƃN���X���ԕ\�͂��ׂĉ�ʂŊm�F�ł��܂��B�ړ��m�F��ʂł́A
�ړ��̂������R�}�͐ԐF�ŕ\������A���t���ԕ\�ł�
�ړ��O�̃R�}���������\������܂��̂ŁA�ړ����r�W���A���Ɋm�F�ł��܂��B
���Ⴆ�A���ѐ搶�̌��j���P���̃R�}��ؗj���S���Ƀ}�E�X�Ńh���b�O����Ɓc
�@�R�}�ړ��̂��������t���A�N���X������ѓ��ʋ��������\������A���̖��O���N���b�N����ƊY�����鎞�ԕ\��\�����A�R�}�̈ړ����r�W���A���\�����܂��B
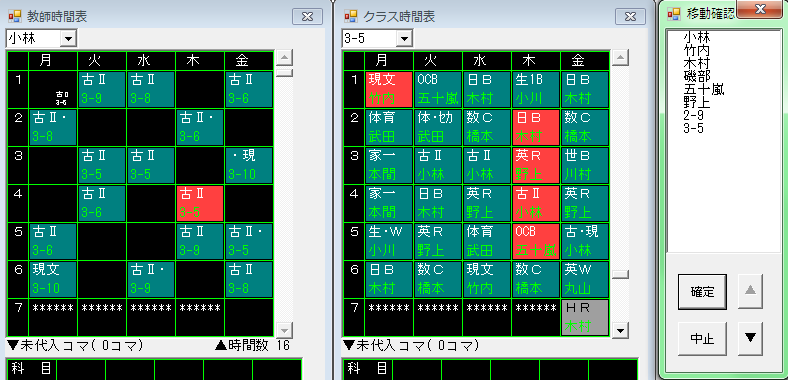 ���ړ����
���ړ����
�@�ړ��������R�}��j�������܂Ńh���b�O����ƁA
�ړ��\�ȗj���������I�����W�F�ŕ\�����܂��B
���Ⴆ�A���ѐ搶�̌��j���P���̃R�}���u���v�j���Ƀh���b�O����Ɓc
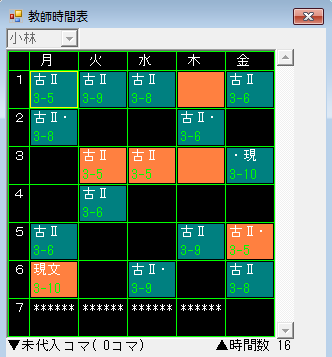
�@�����ŃI�����W�F�̗j���E�������N���b�N����ƈړ��m�F��ʁi�O�q�Ɠ�����ʁj���\������A�ړ������R�}����ʏ�Ŋm�F�ł��܂��B
�@�����A
�搶���R�}�̈ړ����l����K�v�͂���܂����B
�@�R�}�̈ړ��́w���Ԕԁx�ɂ��C�����������B
�������m�F
�@���t�����ɍ���Ȃ����t�A�N���X�A���ʋ����̎��ԕ\�̌�����
�����ɍ���Ȃ��R�}�̐F�ʕ\�����ł��܂��B
�@���������āA
�搶�����t�����ɍ����Ă��邩�ǂ������`�F�b�N����K�v�͂���܂����B
���Ⴆ�A�P���ڂ̎��Ǝ������S���Ԉȏ�ɂȂ��Ă���搶����������Ɓc

�@�����ɍ���Ȃ����t�����\������A���̋��t�����N���b�N����ƁA���̎��ԕ\��\�����A�����ɍ���Ȃ��R�}��ԐF�ŕ\�����܂��B
���Ⴆ�A����Ȗڂ��Q���ȓ��̘A���݂̂ɂȂ��Ă���N���X����������Ɓc

�@�����ɍ���Ȃ��N���X�����\������A���̃N���X�����N���b�N����ƁA���̎��ԕ\��\�����A�����ɍ���Ȃ��R�}��ԐF�ŕ\�����܂��B
�����Ɨp
�@�R�}�`���ŃR�}�̔����������s�������Ƃ��́A���t�ꗗ�\�i���Ɨp�j����уN���X�ꗗ�\�i���Ɨp�j���g�p�ł��܂��B�ǂ���̈ꗗ�\�ɂ����Ă��j���i�����j���͏c�܂��͉������ɕύX�ł��܂��B
�@�m�ړ����n�����s����ƁA���t�ƃN���X�����ɋĂ���i���t�����͖����j�j����������\������܂��̂ŁA��������ړ����I�����܂��B���̃E�B���h�E�ł͑��̃R�}�͈ړ����܂���B�m������n�����l�ł��B

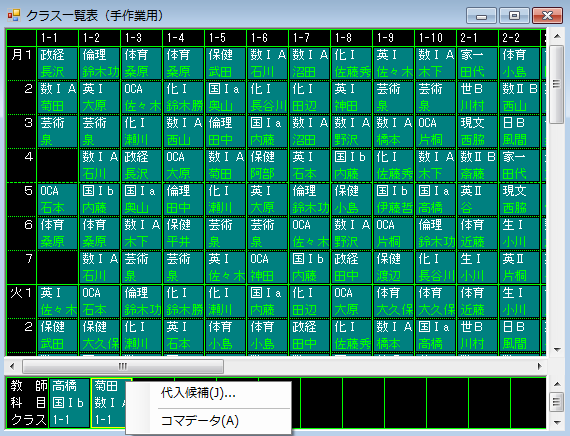 ���L�x�ȃ��j���[
���L�x�ȃ��j���[
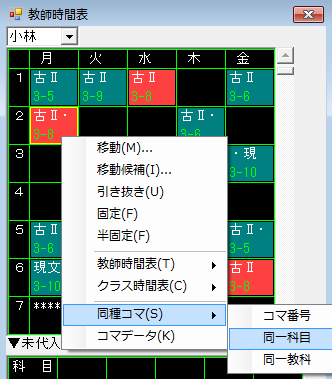
�@���̑��A
���Ԋ���m��s�������L�x�ȃ��j���[�Ŏ��Ԋ��̒�����Ƃ��X�g���X�����I
�@�C���������j���E�����Ƀ}�E�X�����킹�E�N���b�N����ƁA�K�v�ȃ��j���[���\������܂��B
�@���t���ԕ\�A�N���X���ԕ\����і�����R�}�ɑ��āA�܂Ƃ߂ăR�}�̈��������A�Œ�A���Œ�A����A�C���A�����A�p���Ȃǂ��ł��܂��̂ŁA
���Ԋ��쐬�r���ł̓ˑR�̕ύX��
�N�x�r���Ŏ��Ԋ���啝�ɕύX����ꍇ�ɂ��_��ɑΉ��ł��܂��B
�@�܂��A�R�}�ԍ��������R�}�A��������Ȗڂ��܂�ł���R�}�A�������ꋳ�Ȃ��܂�ł���
�R�}�𒅐F�\���ł��܂��̂ŁA�m�F��Ƃ��X���[�Y�ɂł��܂��B

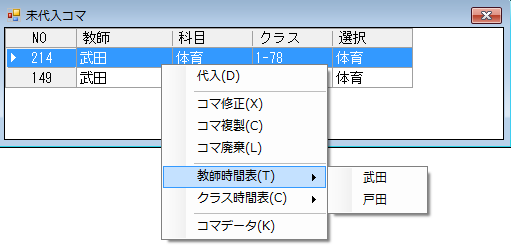
�U�D���Ԋ��̈��
�@�L�x�Ȑݒ�ɂ��A���t�ꗗ�\�A�N���X�ꗗ�\�A���ʋ����ꗗ�\�A���t���ԕ\�A�N���X���ԕ\�A���ʋ������ԕ\���M�Z�ɍ������l���ň���ł��܂��B
�s�����̐ݒ�t
�E�j���i�����j�������̐�ւ�
�E�R�}�̈�����e�̐ݒ�
�E���Ȃ�w�N���̋����̐ݒ�
�E���Ԋ�����ʂ��邽�߂̃w�b�_�[�̐ݒ�
�E���Ԋ��ꗗ�\��p���P���ɑS�ʈ��
�E�N���X�f���p�̊g����
�E���t���A�N���X���A�Ȗږ��Ȃǂ̃��x�����̕ύX
�E���t��N���X�̈�������̕ύX
�E����v���r���[
�E�N���b�v�{�[�h�ւ̏o�́i�N���b�v�{�[�h�֏o�͂���ƁA�G�N�Z���ɒ��ړ\��t���ł��܂��B�j
������̐ݒ�
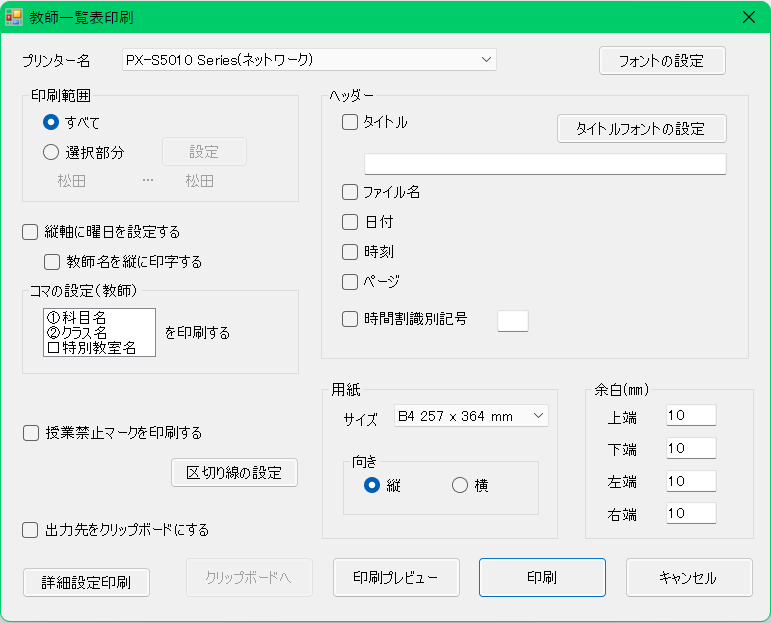 ������T���v��
������T���v��
�@���L�̂��Â�ɂ����Ă��A�j���E�����̈�������͏c�܂��͉������ɐ�ւ��ł��܂��B
�����t�ꗗ�\
�@�R�}�̕\�L�́A�Ȗږ��A�N���X���i�I���N���X���j�A���ʋ������̒�����C�ӂ̂��̂�C�ӂ̏��őI���ł��܂��B
���Ȗږ��ƃN���X���i�I���N���X���j�����̏��ň��������
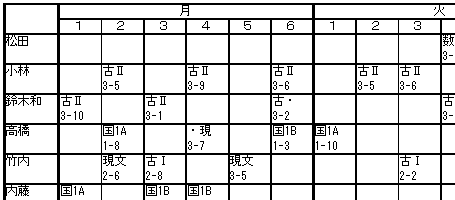
���N���X�ꗗ�\
�@�Ȗږ��i�I���Ȗږ��j�͕K���������A�P�ƉȖڂ̋��t������ʋ�������������邩�ǂ����͑I���ł��܂��B������́A�Ȗږ��i�I���Ȗږ��j�A���t���A���ʋ������̏��ŌŒ肳��Ă��܂��B
���Ȗږ��i�I���Ȗږ��j�ƒP�ƉȖڂ̋��t�������������
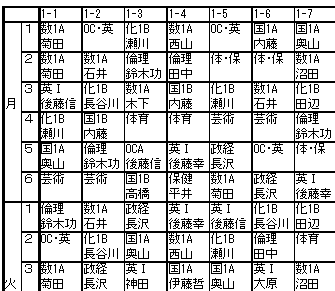
�����ʋ����ꗗ�\
�@�N���X���i�I���N���X���j�͕K���������A���t����Ȗږ���������邩�ǂ����͑I���ł��܂��B������́A�N���X���i�I���N���X���j�A���t���A�Ȗږ��̏��ŌŒ肳��Ă��܂��B�������A�g�p����2�ȏ�̎��͎g�p���݂̂��������܂��B
���N���X���i�I���N���X���j�Ƌ��t�������������
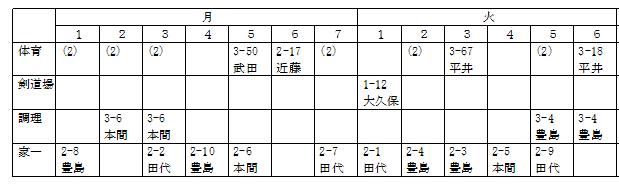
�����t���ԕ\
�@�R�}�̕\�L�́A�Ȗږ��A�N���X���i�I���N���X���j�A���ʋ������̒�����C�ӂ̂��̂�C�ӂ̏��őI���ł��܂��B
���Ȗږ��ƃN���X���i�I���N���X���j�����̏��ň��������
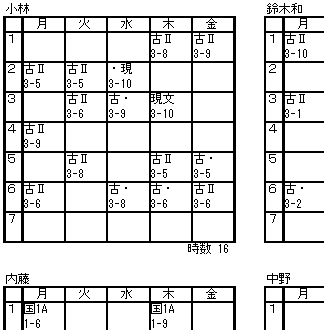
���N���X���ԕ\
�@�Ȗږ��i�I���Ȗږ��j�͕K���������A�P�ƉȖڂ̋��t������ʋ������A����ёI���ȖڂɊ܂܂����e�i�Ȗږ��A���t���A���ʋ������j��������邩�ǂ����͑I���ł��܂��B������́A�Ȗږ��i�I���Ȗږ��j�A���t���A���ʋ������̏��ŌŒ肳��Ă��܂��B
���Ȗږ��i�I���Ȗږ��j�ƒP�ƉȖڂ̋��t�������������
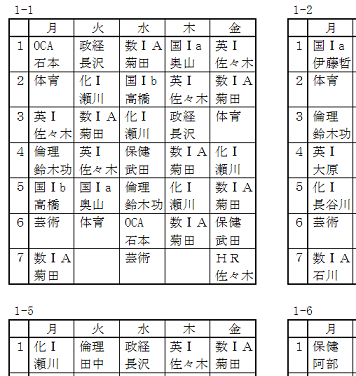
���I���ȖڂɊ܂܂��Ȗږ��Ƌ��t�������������
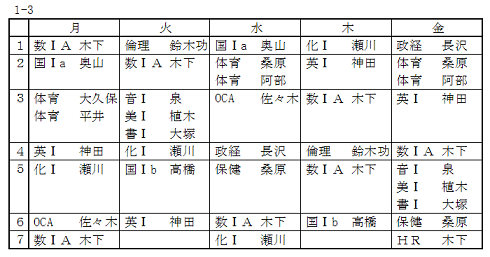
�����ʋ������ԕ\
�@�N���X���i�I���N���X���j�͕K���������A���t����Ȗږ���������邩�ǂ����͑I���ł��܂��B������́A�N���X���i�I���N���X���j�A���t���A�Ȗږ��̏��ŌŒ肳��Ă��܂��B
���N���X���i�I���N���X���j�Ƌ��t�������������
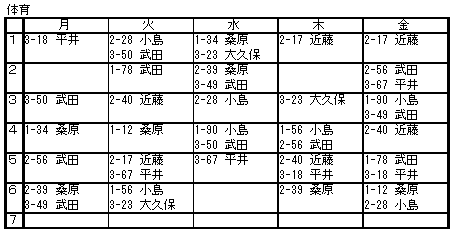
���I���Ȗڈꗗ�\
�@�N���X���ԕ\�Ŏg�p���Ă���I���Ȗږ��A���̑I���R�}���g�p���Ă���N���X���A����т��̑I���R�}�Ɋ܂܂��Ȗږ��E���t���E���ʋ��������N���X���Ɉ�����܂��B
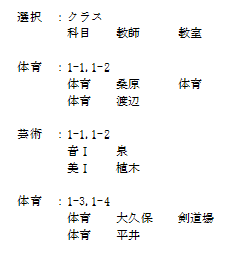 ���G�N�Z���ւ̓\��t��
���G�N�Z���ւ̓\��t��
�@����̏o�͐���v�����^�[����N���b�v�{�[�h�ɕύX���邾���ŁA������Ɠ��l�̃f�[�^�i�r���Ȃ��j���N���b�v�{�[�h�ɃR�s�[����܂��̂ŁA�G�N�Z�����N�����k�\��t���@Ctrl+V�l�����s���邾���ŁA���Ԋ����G�N�Z���ɓ\��t���邱�Ƃ��ł��܂��B�\�߃Z���̏����ݒ�����Ă����A�D�݂̗l���ő����Ƀv�����g�A�E�g�ł��܂��B
�@���L�̃T���v���́A�G�N�Z���ɓ\��t���������H�O�̎��Ԋ��ɂȂ�܂��B
�@�Z���̓��e�ɂ��Ă͈���Ɠ��l�ɐݒ�ł��܂��B
�����t�ꗗ�\
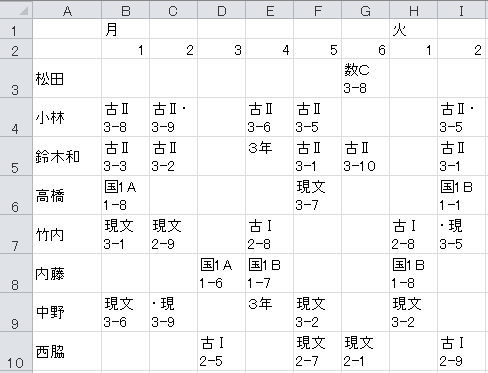
���N���X�ꗗ�\
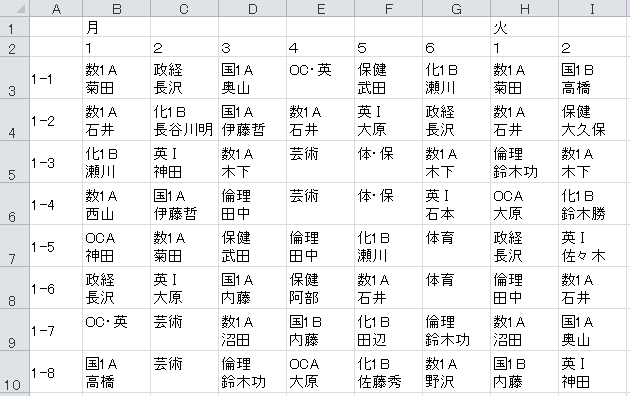
�����t���ԕ\
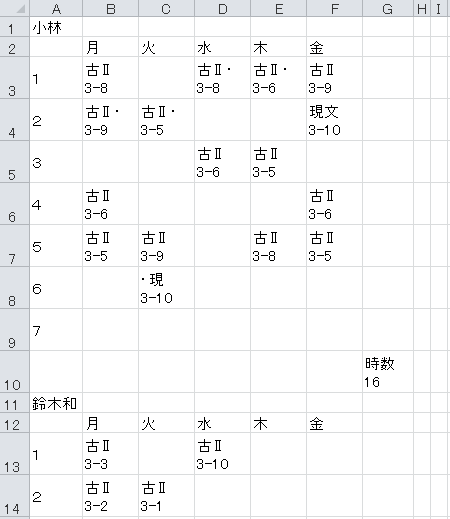
���N���X���ԕ\
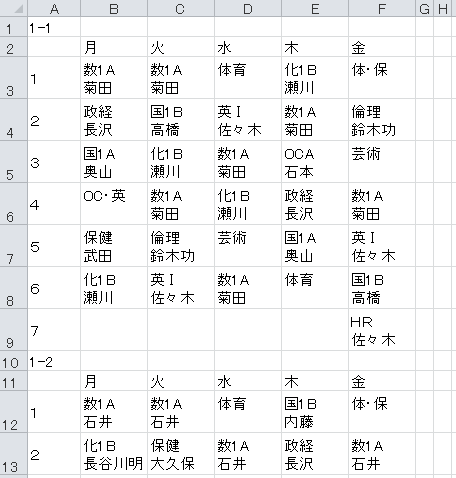
�w���v�@�\
�@�g�p���@�A�R�}�̍쐬���@�A���p���@�ɂ��ďڍׂȃw���v������܂��B
�@�قƂ�ǂ̉�ʂɂ����āA
�e�P�L�[�������Ƃ��̉�ʂ̎g�p���@��\���ł��܂��B
�@�m�肽����ǂ��ɋL�ڂ���Ă���̂�������Ȃ��ꍇ�́A�m����(S)�n��
�C�ӂ̃��[�h���܂܂�鍀�ڂ������ł��܂��B
���g�p���@
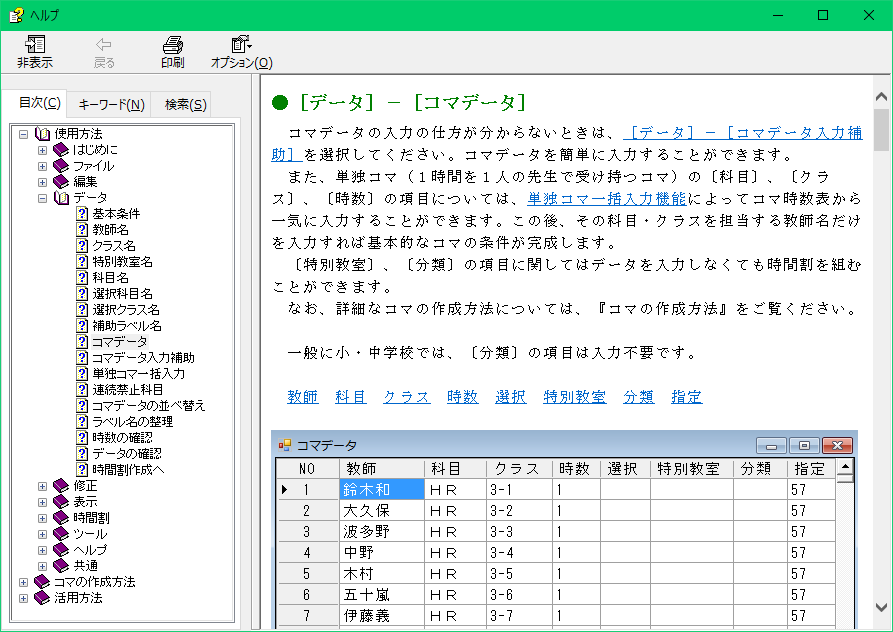
���R�}�̍쐬���@
�@�R�}�̍쐬���@��R�}�����̎�舵�����ɂ��āA�����̋�̓I�Ȏ���܂��Ȃ��������Ă��܂��B
�@���w�Z�y�э��Z�̃T���v���f�[�^���t���Ă��܂��̂ŁA�Q�l�ɂ��Ă��������B
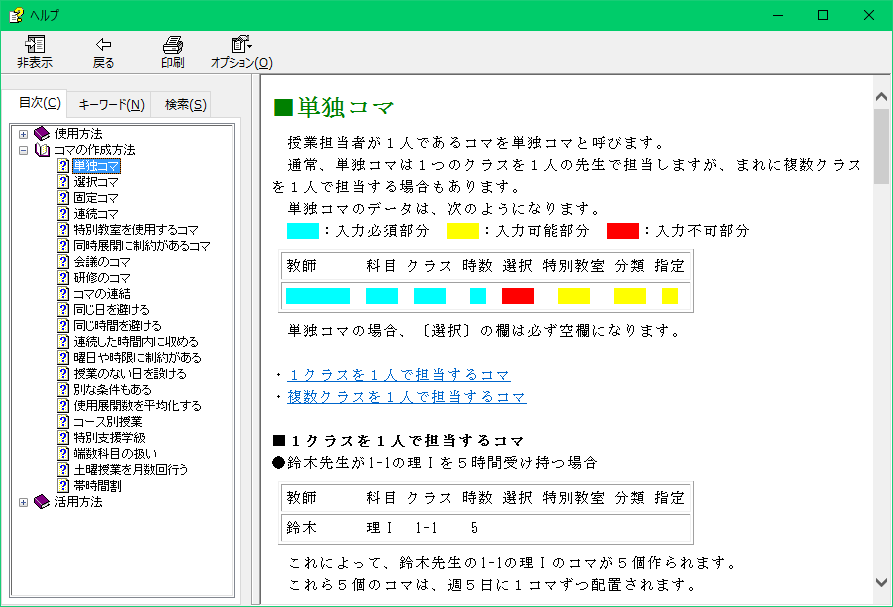
�����p���@
�@���Ԋ��쐬���X���[�Y�ɍs����悤�ɁA���܂��܂Ȋp�x����w���Ԕԁx�̎g�����ɂ��ċL�q���Ă��܂��B
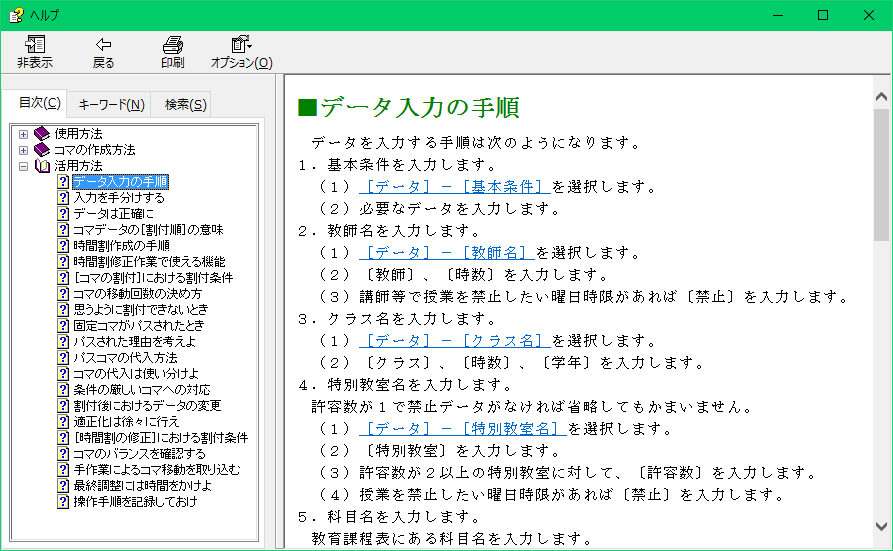
���̑�
���y�j����
�@���Ԋ��쐬��ɁA���Ɠ�����e�j���̎��Ǝ��Ԑ��̕ύX�A����єC�ӎ����̊w�Z�S�̂̎��ƃR�}���ꊇ���Đ���A�R�s�[�A�\��t�����ł��܂��B����ɂ��A�y�j���Ƃ�������s���A����̗j���ɓy�j���Ƃ̈ꕔ�����Ԃɓ��ꍞ�ނ悤�ȏꍇ�̎��Ԋ����e�Ղɍ쐬�ł��܂��B
���ю��Ԋ�
�@���t�����ɂ����āk����Ȗڂ� �� ���Ԉȏ�Ĕz�u����l�Ɓk�T�����`�T�����`�T�����̏��Ƀ��[�v�Ƃ݂Ȃ��l���`�F�b�N���邱�Ƃɂ���āA�ԍ����Ɏ��ƉȖڂ��P��ɕ��ׂ�ꂽ�ю��Ԋ��i�e�[�v���Ԋ��A�X���C�h���Ԋ��j���쐬�ł��܂��B
�����ݒ�
�@��ʂɕ\������t�H���g�Ƃ��̃T�C�Y��ݒ�ł��܂��B
�@���t���A�N���X���A���ʋ������A�Ȗږ��Ȃǂ̕�������ݒ�ł��܂��B
�@�R�}�̕�����уR�}�̐F��ݒ�ł��܂��B
���K�p����
�@���݂̓K�p�����͉��L�̂悤�ɂȂ��Ă��܂��B�i���v�]������ΕύX�\�ł��B�j
�@�@���Ɠ����@�@�@�V���^�P�T
�@�@���Ǝ����@�@�@�P�O���ԁ^�P��
�@�@���t���@�@�@�@�Q�O�O
�@�@�N���X���@�@�@�P�O�O
�@�@���ʋ������@�@�P�O�O



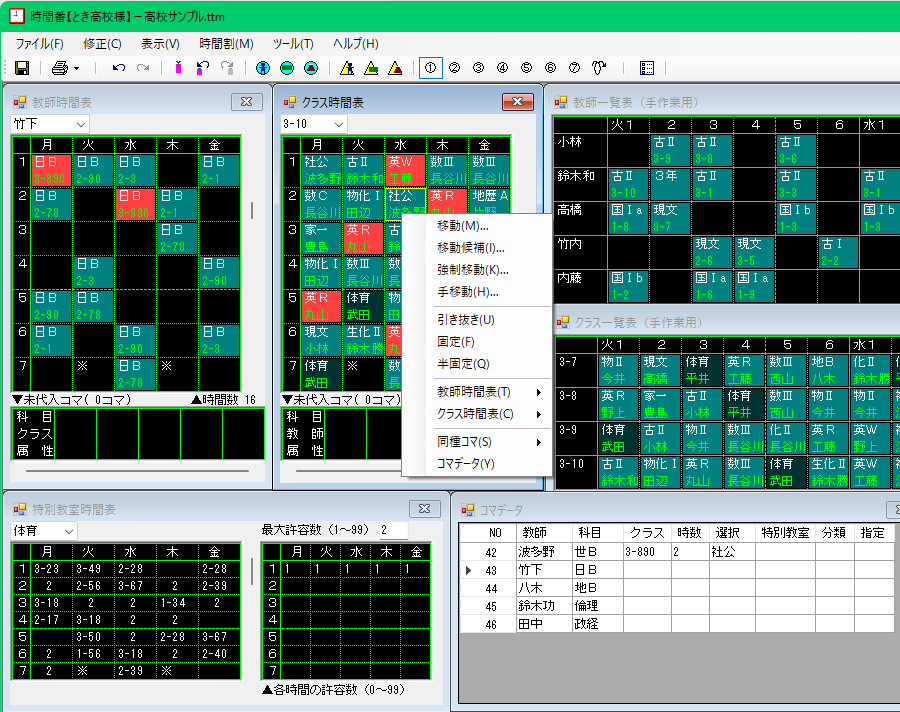
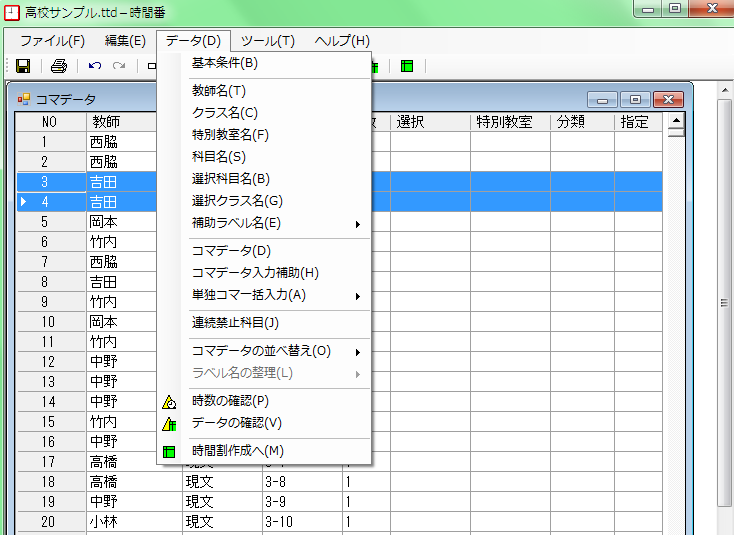
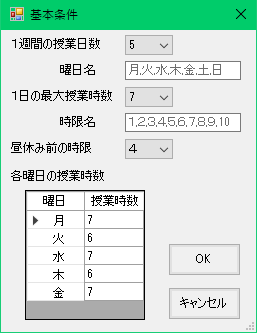 �i�P�j��{�����̓���
�i�P�j��{�����̓���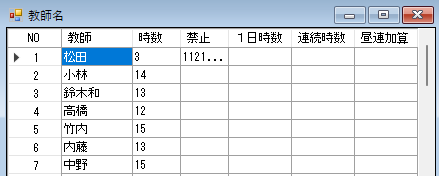 �i�Q�j���t���̓���
�i�Q�j���t���̓���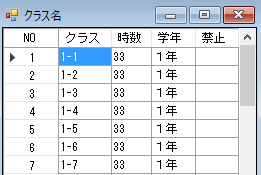 �i�R�j�N���X���̓���
�i�R�j�N���X���̓���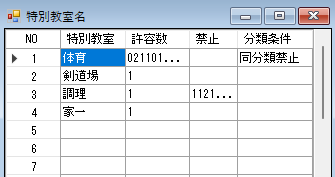 �i�S�j���ʋ������̓���
�i�S�j���ʋ������̓���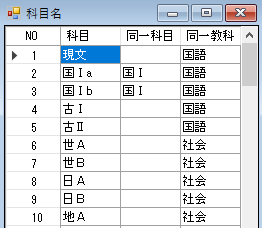 �i�T�j�Ȗږ��̓���
�i�T�j�Ȗږ��̓���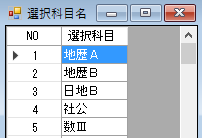 �i�U�j�I���Ȗږ��̓���
�i�U�j�I���Ȗږ��̓���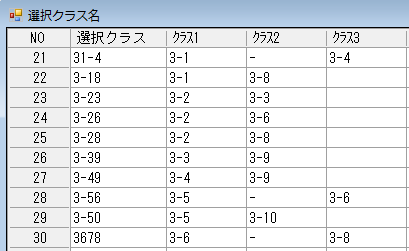 �i�V�j�I���N���X���̓���
�i�V�j�I���N���X���̓���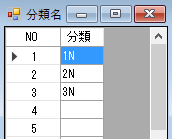 �i�W�j���ޖ��̓���
�i�W�j���ޖ��̓���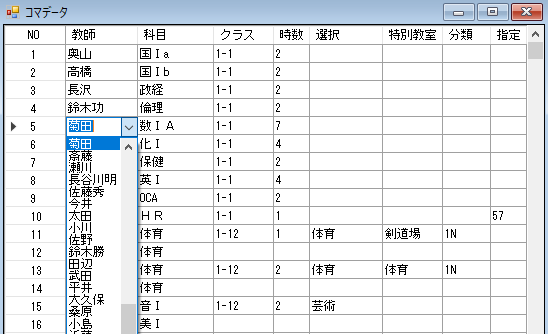
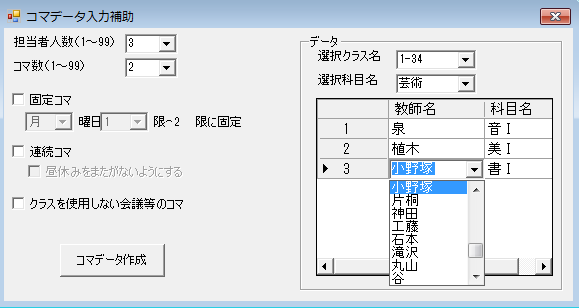
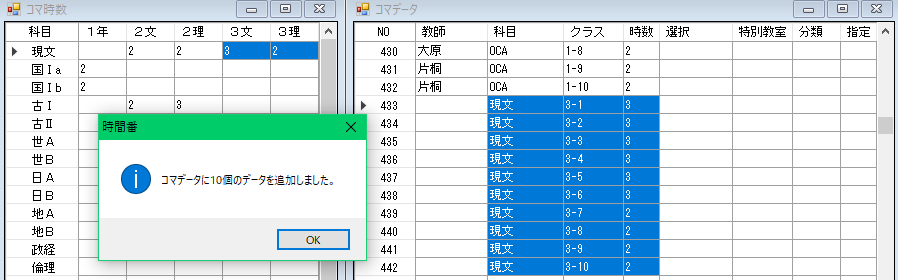
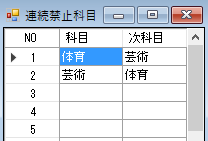 �i10�j�A���֎~�Ȗڂ̓���
�i10�j�A���֎~�Ȗڂ̓���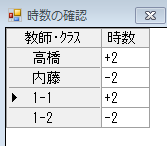 �������̊m�F
�������̊m�F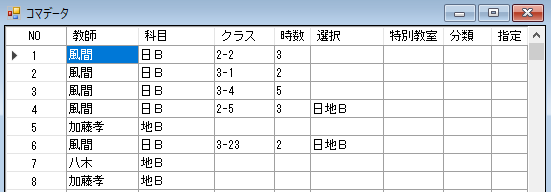
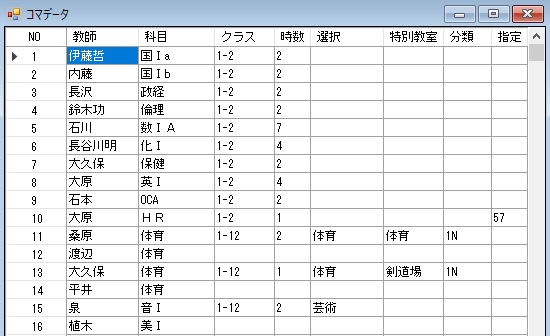

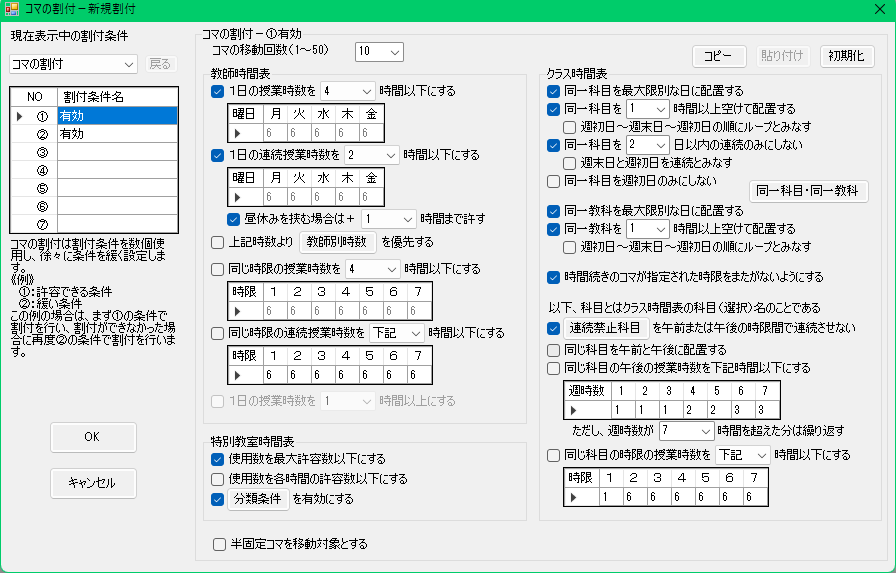
 �@�S�������^���t�G���W���ŁA���t�\�͍͂ō������ƂȂ��Ă��܂��B
�@�S�������^���t�G���W���ŁA���t�\�͍͂ō������ƂȂ��Ă��܂��B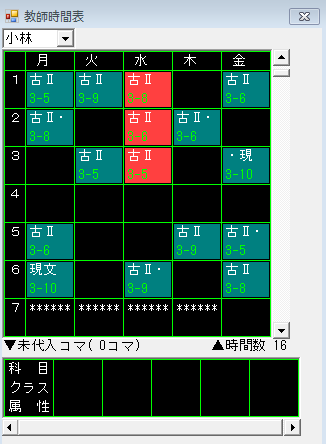 �@�@
�@�@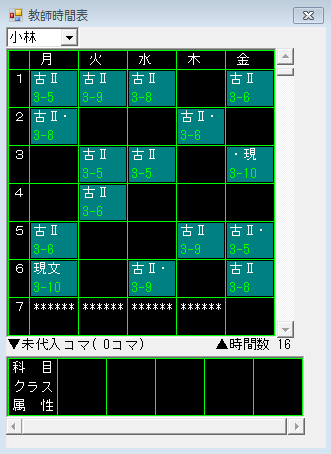
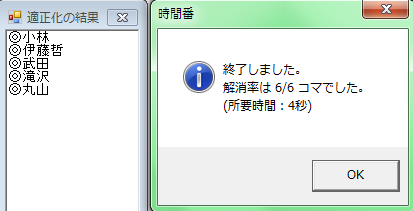 �@���b���琔����ɓK�����������ʂ���܂��B
�@���b���琔����ɓK�����������ʂ���܂��B
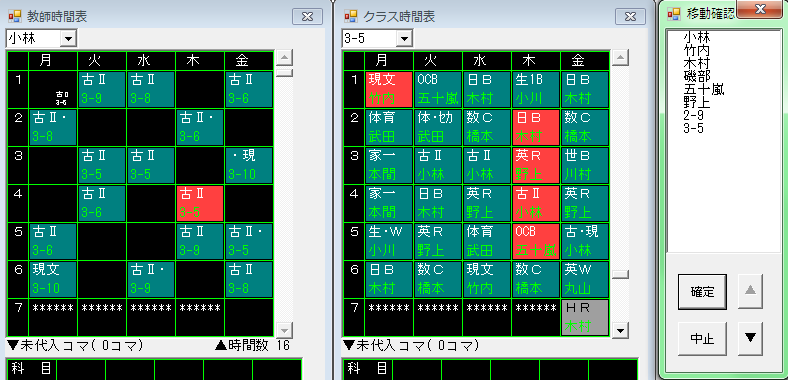
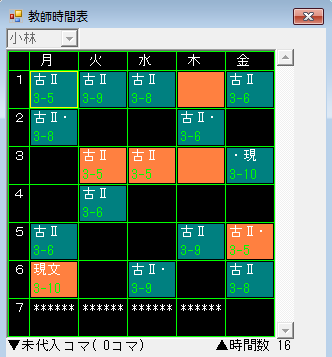 �@�����ŃI�����W�F�̗j���E�������N���b�N����ƈړ��m�F��ʁi�O�q�Ɠ�����ʁj���\������A�ړ������R�}����ʏ�Ŋm�F�ł��܂��B
�@�����ŃI�����W�F�̗j���E�������N���b�N����ƈړ��m�F��ʁi�O�q�Ɠ�����ʁj���\������A�ړ������R�}����ʏ�Ŋm�F�ł��܂��B  �@�����ɍ���Ȃ����t�����\������A���̋��t�����N���b�N����ƁA���̎��ԕ\��\�����A�����ɍ���Ȃ��R�}��ԐF�ŕ\�����܂��B
�@�����ɍ���Ȃ����t�����\������A���̋��t�����N���b�N����ƁA���̎��ԕ\��\�����A�����ɍ���Ȃ��R�}��ԐF�ŕ\�����܂��B �@�����ɍ���Ȃ��N���X�����\������A���̃N���X�����N���b�N����ƁA���̎��ԕ\��\�����A�����ɍ���Ȃ��R�}��ԐF�ŕ\�����܂��B
�@�����ɍ���Ȃ��N���X�����\������A���̃N���X�����N���b�N����ƁA���̎��ԕ\��\�����A�����ɍ���Ȃ��R�}��ԐF�ŕ\�����܂��B
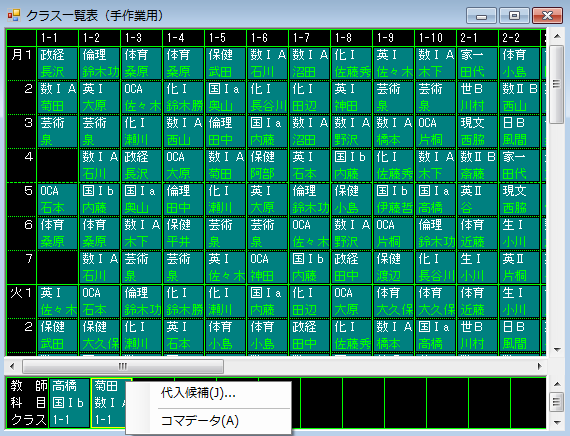
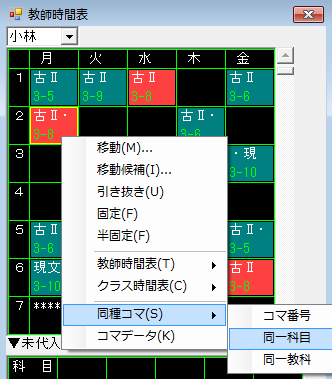 �@���̑��A���Ԋ���m��s�������L�x�ȃ��j���[�Ŏ��Ԋ��̒�����Ƃ��X�g���X�����I
�@���̑��A���Ԋ���m��s�������L�x�ȃ��j���[�Ŏ��Ԋ��̒�����Ƃ��X�g���X�����I