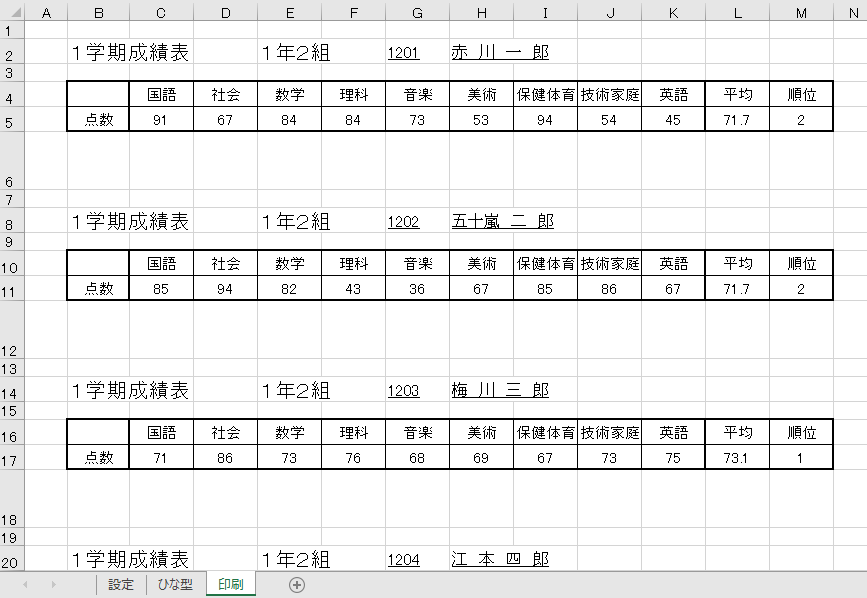時間割作成ソフトの最高傑作『時間番』
 |
最高水準の割付能力!
個人ライセンスDL版26,000円完成度の高い調整力! 単純明快なコマ作成! 最高機能が格安価格! 学校ライセンスDL版46,000円 |
「ものすごい割付能力」 「手直しもほとんど不要」 「細かな条件にも対応」 「コマの作成が簡単」 「とても使いやすい」 「他校の先生にも勧めたい」 と全国の先生方から高評価! |
個表印刷(エクセル)【無料アプリ】
成績一覧表から個人成績表を印刷するアプリ(エクセルマクロ)です。マクロ本体は、差し込み印刷アプリ と全く同じです。
一覧表データと個表のひな型を入れ替えれば、各種連絡票、封筒宛名、成績通知表、調査書、卒業証明書、成績証明書、単位修得証明書など多彩な用途に利用できます。
《使用手順》
1.「設定」シートにおいて、差し込む項目名とそのデータを入力します。
▼「設定」シート
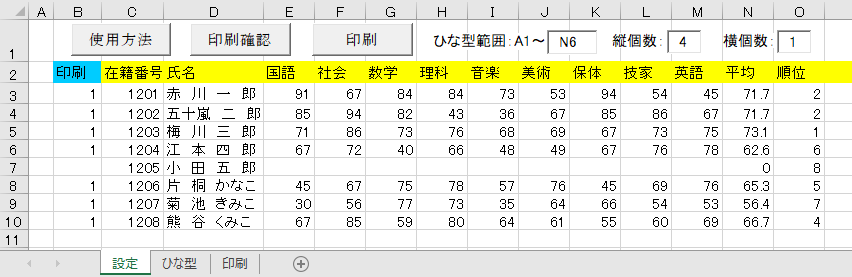
シートには入力制限はかかっていませんので、下記の注意点を除けば、セルのコピー&ペースト、行や列の挿入および削除、セルの書式や関数の設定など、すべての作業を通常通り行うことができます。
2行目のC列以降(黄色地の部分)に差し込む項目名を入力します。
3行目以降に差し込むデータを入力します。
B2セル(水色地の部分)[印刷]は変更できません。
B列には、印刷したいデータに 1 を入力します。
2.「ひな型」シートを作成します。
▼「ひな型」シート
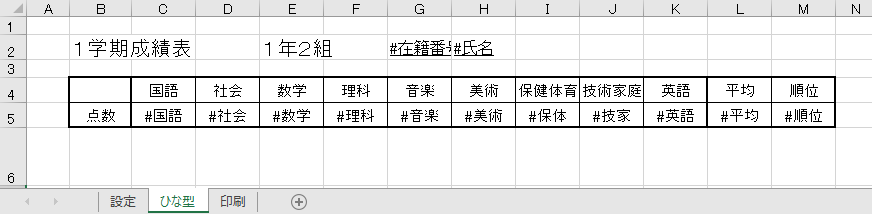
1個のデータについて印刷する様式を設定します。
データを差し込みたいセルに、「設定」シートの項目名を入力します。
ただし、項目名の先頭には # または ! のいずれかを付けます。
# を指定した場合は、印刷時に「ひな型」シートのセルの書式がそのまま採用されます。
! を指定した場合は、印刷時に「設定」シートのセルの書式(罫線を除く)が採用されます。
差し込むデータ以外の部分はそのまま印刷されます。
3.差し込み印刷を行います。
▼「設定」シート
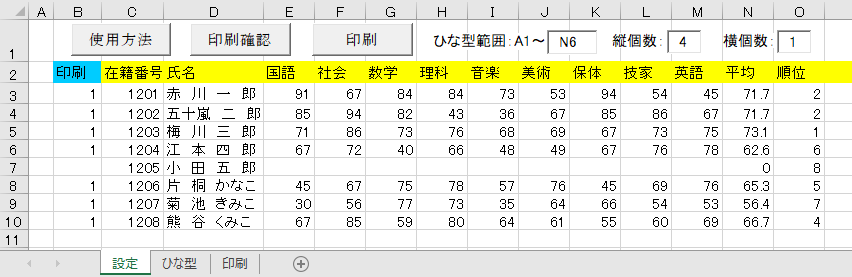
(1)印刷設定を行います。
[ひな型範囲]:「ひな型」シートに入力したセルの有効範囲を入力します。
1ページに複数個のひな型(データ)を印刷する場合は、余白調整のため列および行を1個以上余分にとります。
[縦個数] :1ページに印刷する縦方向のひな型(データ)数を入力します。
[横個数] :1ページに印刷する横方向のひな型(データ)数を入力します。
(2)印刷データを指定します。
印刷したいデータのB列に 1 を入力します。
ダブルクリックで印刷の有無(1⇔ヌル)を切り替えできます。
セルのコピー&ペーストも可能です。
(3)印刷します。
差し込み印刷の確認をしたい場合や1ページずつ印刷したい場合は、印刷したいデータ行にカーソルを移動し、[印刷確認]ボタンをクリックします。プレビューが表示されますので、印刷前に確認ができます。プレビュー後、カーソルは次のデータ行に自動的に移動します。
連続して差し込み印刷をしたい場合は、「設定」シートの[印刷]ボタンをクリックします。「設定」シートのB列が 1 となっているデータをすべて印刷します。
▼「印刷」シート(印刷前に自動で作成されます。)