時間割作成ソフトの最高傑作『時間番』
 |
最高水準の割付能力!
個人ライセンスDL版26,000円完成度の高い調整力! 単純明快なコマ作成! 最高機能が格安価格! 学校ライセンスDL版46,000円 |
「ものすごい割付能力」 「手直しもほとんど不要」 「細かな条件にも対応」 「コマの作成が簡単」 「とても使いやすい」 「他校の先生にも勧めたい」 と全国の先生方から高評価! |
出席簿管理・出欠統計『出席番』Ver1.3【無料アプリ】
『出席番』は、日々の出席簿管理から出欠一覧表の作成までを行うアプリ(エクセルマクロ)です。▼出席簿
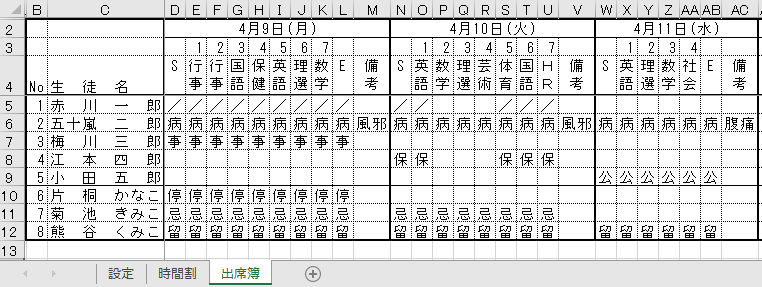
出席簿の日付や授業科目は自動作成されます。
出席簿に入力する欠時内容や備考は、リストから選択できます。
▼出欠一覧表
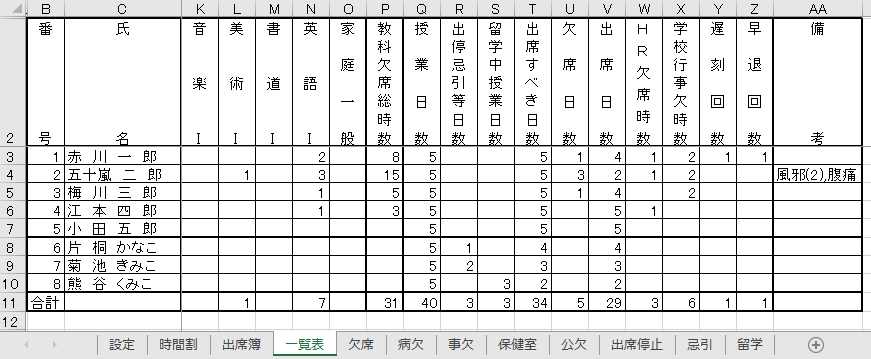
選択科目の欠時は科目毎に集計されます。
出欠一覧表の集計項目は変更できます。
備考は自動集計されます。
欠時内容別の集計も行います。
1.設定
『出席番』を使用するための各種設定を行います。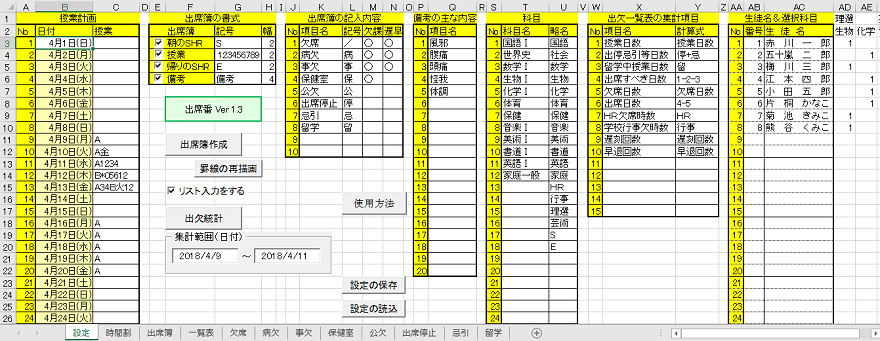
このシートは安全性確保のため保護されていて、枠内(上端と左端が共に黄色地)のセルの値のみが有効になります。
データの繰り下げ(挿入)や繰り上げ(削除)は、対象範囲をコピーしたのち、移動後の場所に値のみを貼り付けてください。データの[切り取り]を行うと罫線も消えてしまいますので(罫線が消えても動作には関係ありませんが)、データを削除したいときは Delete キーを使用してください。
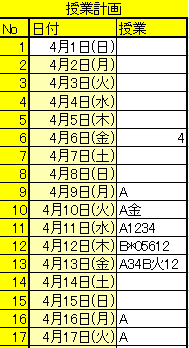 (1)授業計画
(1)授業計画授業計画の日付と授業計画を入力します。
・〔日付〕
No.1に授業計画の開始年月日を”2018/4/1”の形式で入力します。
No.2以降の日付は自動で入力されるように関数設定されています。
・〔授業〕
入力方法は『日課番』と同じですので、『日課番』の[授業計画]からコピー&ペーストで貼り付けできます。さらに、『出席番』では数字だけを入力するとその時数分の授業が設定されます。
「時間割」シートのA週〜D週の中から使用する時間割を半角の英大文字(A〜D)で入力します。授業計画表に表示されている曜日(実際の曜日)と使用する時間割の曜日が異なる場合は、A〜Dの記号の後に使用する時間割の曜日(月〜土)を入力します。
さらに、その日の授業が数時間に限定されている場合は、A〜Dの記号の後(曜日を入力した場合は曜日の後)に、授業を行う時間割の時限を半角の数字(1〜9)を並べて入力します。数字を並べた順に時間割が表示されます。このとき行事等が入る時限がある場合は、 0(半角数字)または *(半角アスタリスク)を入力します。『出席番』ではいずれの場合も、その時限の時間割が空欄となります。
1日の授業の中に2つの曜日の授業が入る場合は、1つ目の曜日のデータの後に、2つ目の曜日のデータを時間割記号(1つ目と同じ場合は省略可)、曜日、時限の順に入力します。3つ以上の曜日の授業が入る場合も同様にして時間割記号(直前の曜日と同じ場合は省略可)、曜日、時限の順に入力します。
《具体例》
1日の最大授業時間を6時限と仮定します。
日付 授業 説明
4/11(月) A A週月曜1〜6限の授業
4/12(火) A金 A週金曜1〜6限の授業
4/13(水) A1234 A週水曜1〜4限の授業、5・6限は禁止
4/14(木) A*05612 1・2限は空、3〜6限はA週木曜5、6、1、2限の授業
4/15(金) A月34火1234 1・2限はA週月曜3・4限の授業、3〜6限はA週火曜1〜4限の授業
4/16(土) B金3456A月12 1〜4限はB週金曜3〜6限の授業、5・6限はA週月曜1・2限の授業
4/17(日) 休日の場合
「時間割」シートには下記の様式で、A週〜D週の時間割を設定します。
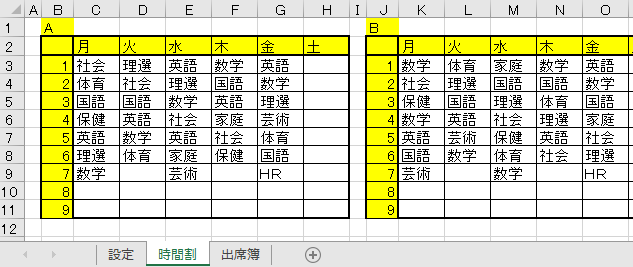
『時間番』または『日課番』の[クラス時間表]をクリップボードに出力すれば、そのまま貼り付けできます。貼り付けによって背景が黄色のセルの内容が変わったとしても、[授業計画]の〔授業〕において設定する値はもとのA〜D、月〜土、1〜9になります。
この時間表で使用している科目名は、[科目]の〔略名〕に入力しておく必要があります。
授業の無い部分は空欄にしてください。1日の授業時間はこの時間表で決まります。
『出席番』の処理上は、朝のSHRや帰りのSHRは授業と全く同じ扱いになりますので、曜日によってその有無や位置が異なる場合は、この時間表に組み込んでおいてかまいません。また、使用しない時間割(または曜日)に予め行事等の科目を埋め込んでおき、授業計画表においてその時間割記号・曜日・時限を指定すれば、その科目を自動で出席簿の科目欄に表示することができます。
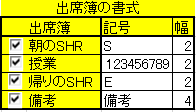 (2)出席簿の書式
(2)出席簿の書式出席簿の書式を設定します。
・〔出席簿〕
出席簿に必要な項目をチェックします。
・〔記号〕
授業の〔記号〕は、出席簿の時限部分に1限から順に1文字ずつ表示されます。
それ以外の〔記号〕は、出席簿の科目欄にそのまま表示されます。
・〔幅〕
出席簿のセル幅の初期値を半角文字数で入力します。
なお、出席簿作成後でもセル幅は自由に変更できます。
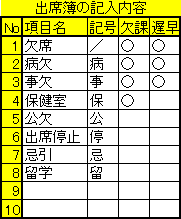 (3)出席簿の記入内容
(3)出席簿の記入内容出席簿に記入する内容をすべて入力します。
・〔項目名〕
記入内容を入力します。
・〔記号〕
〔項目名〕の記号を入力します。
出席簿には、この〔記号〕で入力します。
・〔欠課〕
欠席として扱う項目に対して○を入力します。
・〔遅早〕
1日における遅刻、早退として扱う項目に対して○を入力します。
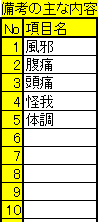 (4)備考の主な内容
(4)備考の主な内容出席簿の備考欄に記入する主な内容を入力します。
・〔項目名〕
欠席、出席停止、忌引き等の理由で、使用頻度が高いものを入力します。
出欠一覧表の備考欄にも表示されますので、できるだけ端的な表現にしてください。
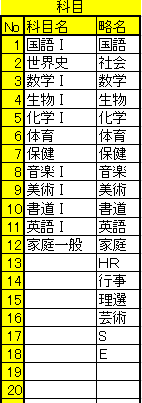 (5)科目
(5)科目出欠一覧表に表示する科目名と授業で使用する略名を入力します。
・〔科目名〕
出欠一覧表に表示する科目名を入力します。
・〔略名〕
「出席簿」に表示する科目の略名を入力します。
科目の略名には、通常の授業科目の他に選択科目、HR、行事、さらには朝のSHR、帰りのSHRも含みます。
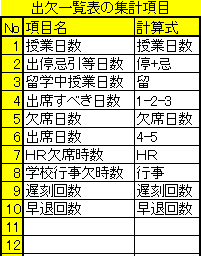 (6)出欠一覧表の集計項目
(6)出欠一覧表の集計項目各科目の欠席時数と教科欠席総時数以外で出欠一覧表に必要な項目名と計算式を入力します。
・〔項目名〕
各科目の欠席時数と教科欠席総時数以外で出欠一覧表に必要な項目名を入力します。
・〔計算式〕
計算式は、予約語である授業日数、欠席日数、遅刻回数、早退回数を指定するか、項目名に付いている番号、[出席簿の記入内容]の〔記号〕、[科目]の〔略名〕、加算演算子(+)、減算演算子(−)の組み合わせで入力します。2個以上の+または−を組み合わせて使用することもできますが、+と−以外の演算子および()などは使用できません。
例えば、画面では下記のようになっています。
(出停忌引等日数)=(出席停止日数)+(忌引き日数)
(出席すべき日数)=(授業日数)−(出停忌引等日数)−(留学中授業日数)
次に計算式の具体的内容について説明しますが、ここで使用する授業または科目には、通常の授業科目の他に選択科目、HR、行事、さらには朝のSHR、帰りのSHRも含みます。
授業日数とは、「出席簿」に記入されている日付の数です。
欠席日数は、1日のすべての授業において[出席簿の記入内容]の〔欠課〕および〔遅早〕の両方が○になっている項目が入力されているとき1回としてカウントされます。
遅刻回数は、1日の最初の授業に[出席簿の記入内容]の〔遅早〕が○になっている項目が入力されていて、かつその日に出席した授業がある(すなわち出席簿が空欄となっている授業がある)とき1回としてカウントされます。
早退回数は、1日の最後の授業に[出席簿の記入内容]の〔遅早〕が○になっている項目が入力されていて、かつその日に出席した授業がある(すなわち出席簿が空欄となっている授業がある)とき1回としてカウントされます。
計算式は項目番号の小さい順に(上から順に)評価されますので、項目番号を指定するときはその項目以前の番号を使用してください。
[出席簿の記入内容]の〔記号〕(画面では停、忌、留など)では、その日数が使用されます。日数は、1日すべての授業がその〔記号〕で埋め尽くされたとき1回としてカウントされます。
[科目]の〔略名〕(画面ではHR、行事など)では、その科目の欠席時数が使用されます。欠席時数は、[出席簿の記入内容]の〔欠課〕が○になっている項目が入力されている授業をカウントします。
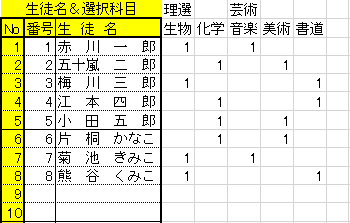 (7)生徒名&選択科目
(7)生徒名&選択科目生徒名と選択科目を入力します。
・〔番号〕
生徒番号を入力します。
連番である必要はありません。記号でもかまいません。
・〔生徒名〕
生徒名を入力します。
・〔選択〕
1行目には選択科目の略名を入力します。同じ選択科目群の2番目以降のセルは空欄でかまいません。選択科目群の最終セルは空欄にしてください。なお、この略名も[科目]の〔略名〕に入力しておく必要があります。
2行目にはその選択科目内における科目の略名を入力します。選択科目群の最終セルは空欄にしてください。なお、この略名も[科目]の〔略名〕に入力しておく必要があります。
3行目以降にはその科目を選択している生徒のセルに 1 (空欄以外であればOK)を入力します。
罫線は自由に引いてかまいません。
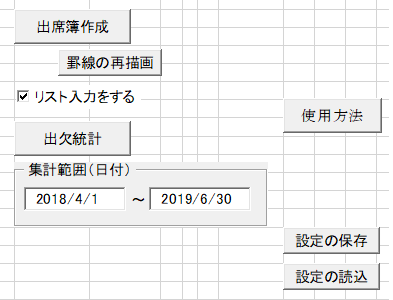 (8)作業メニュー
(8)作業メニュー・[出席簿作成]
[授業計画]の〔授業〕欄において、出席簿を作成する授業計画を選択した後、[出席簿作成]を実行してください。
[出席簿作成]を実行する度に、授業計画を選択した範囲内で授業計画が入力されている部分が出席簿に追加されます。
出席簿の作成は、年度当初、学期当初、月毎、週毎、日毎など必要に応じて随時行うことができますが、時間割がほぼ確定した段階がお勧めです。
年度当初または学期当初で新しく出席簿を作成したいときは、[出席簿]シートに何も入力されていない状態(左上隅のセルを右クリックして[削除]を選択)にするか、[出席簿]シートそのものを削除してください。
・[罫線の再描画]
出席簿の罫線を再描画します。
出席簿にデータを入力する過程において、罫線の乱れが気になるときに使用します。
・[リスト入力をする]
出席簿にデータを入力する際に、リストから選択入力できるようにしたいときは、ここをチェックします。
リスト入力の有無は、随時変更できます。
・[出欠統計]
指定した集計範囲における出席簿データに基づいて、出欠一覧表及び内容別回数表を作成します。
・[設定の保存]
「設定」シートのデータを保存します。
ファイル名を入力し、[保存]ボタンをクリックします。
・[設定の読込]
保存したデータを「設定」シートに読み込みます。
ファイル名を入力し、[開く]ボタンをクリックします。
2.出席簿の管理
「出席簿」シートに必要なデータを入力します。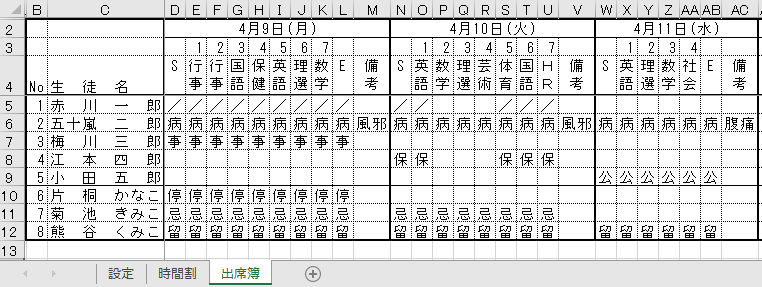
「出席簿」シートは関数を全く使用せずにしかも入力制限がかかっていませんので、行や列およびセルの挿入・削除・コピー・貼り付けなど通常エクセルで使用できる操作はすべてできます。したがって、年度途中において授業日、授業時間、生徒の挿入、削除は自由に行ってかまいませんが、下記の注意点を順守してください。
2行目のD列以降には授業日の日付が入ります。同じ日付内のセルは結合してください。授業日は昇順でなければなりません。日付の最終セルは空欄にしてください。
3行目には時限が入っていますが、処理上は何が入力されていようと全く関係ありません。
4行目には科目の略名または備考の記号が入ります。科目の略名は「設定」シート[科目]の〔略名〕中になければなりません。科目の略名には、通常の授業科目の他に選択科目、HR、行事などに加えて朝のSHR、帰りのSHRの記号も含み、処理上はすべて授業扱いとなります。したがって、朝のSHRや帰りのSHRはどこにあってもまた1日に複数回あってもかまいません。
5行目以降には生徒データが入ります。B列は生徒番号、C列は生徒名で、それぞれ「設定」シートの[生徒名]データと一致していなければなりません。年度途中で増減が生じた場合は、「出席簿」と「設定」の両方を同時に修正してください。D列以降は出欠または備考データになります。出欠データは「設定」シート[出席簿の記入内容]の〔記号〕中になければなりません。また、データの複写を行うときは、値のみを貼り付けてください。罫線の乱れが気になるときは[罫線の再描画]を行ってください。
3.出欠統計
「出席簿」のデータに基づき自動で出欠一覧表及び内容別回数表を作成します。前回の書式を削除したい場合、及び生徒数、科目数および集計項目数に増減が生じた場合は、予めこれらのシートを削除しておいてください。
作成されたシートは関数を全く使用せずにしかも入力制限がかかっていませんので、自由に編集できます。
▼出欠一覧表
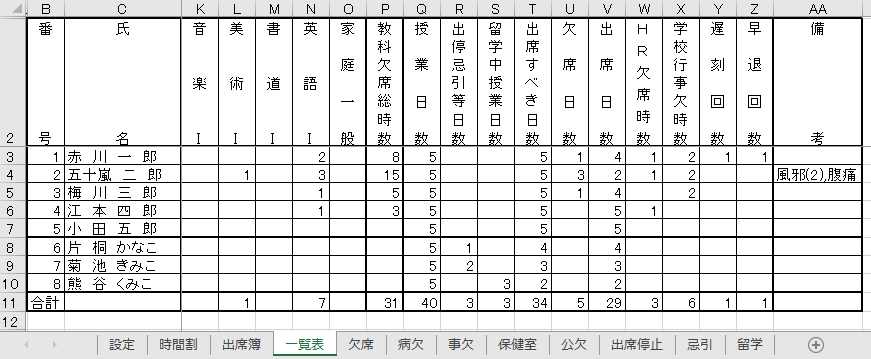
▼内容別回数表
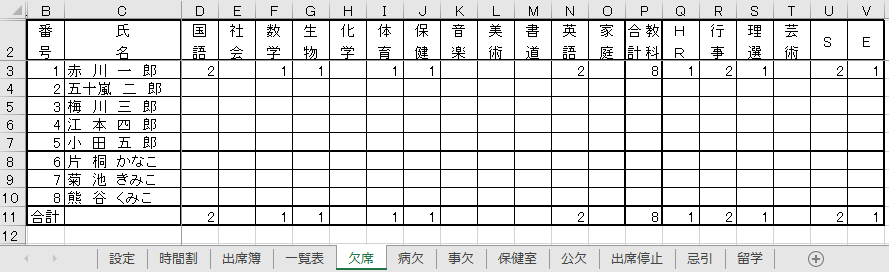
適用制限
現在の適用制限は下記のようになっています。(ご要望があれば変更可能です。)授業計画 365
1日の授業時間 9
出席簿の記入内容 10
備考の主な内容 20
科目 50
出欠一覧表の集計項目 15
生徒数 50

