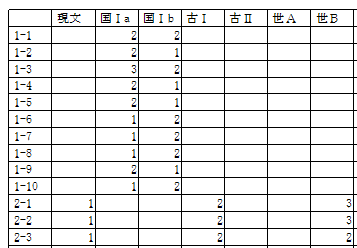活用事例(時間割変更、授業時数集計)
授業変更・時数集計ソフト『日課番』は、個人または教務係による日々の時間割変更、任意期間における予定授業時数や設定日からの実授業時数の集計(カウント)に活用できます。■時間割変更
・出張や年休時の授業の入れ替えに(授業担当)
・毎日の授業変更表の作成に(教務)
・毎週の授業変更に(教務)
・自習監督の割付に(教務または教科)
・時間割の印刷に(授業担当またはクラス担任)
■授業時数集計
・年間行事計画の作成に(教務)
・年間の授業進度表の作成に(教科)
・定期考査までの授業計画の作成に(授業担当)
・実授業時数の集計に(教務)
時間割変更
●出張や年休時の授業の入れ替えに(授業担当)(1)割付条件を設定します。
①[日課]-[割付条件の設定]を選択します。
②コマの移動範囲を設定します。
コマの移動範囲は、コマの移動元と移動先を含む範囲を設定してください。
③[OK]ボタンをクリックします。
(2)授業変更を行います。
①[表示]-[教師時間表]を選択し、自分の時間表を表示します。
②出張や年休の曜日・時限を右クリックし、[不在]を選択します。
③不在部分のコマを日付(先頭行)部分までドラッグします。
④色別表示されたコマ(移動候補)をクリックして、移動状況を確認後、移動を確定します。
(3)印刷します。
①[ファイル]-[印刷]-[授業変更連絡表]を選択します。
②〔印刷範囲〕を〔今回の起動後に行った授業変更〕に設定します。
③[OK]ボタンをクリックします。
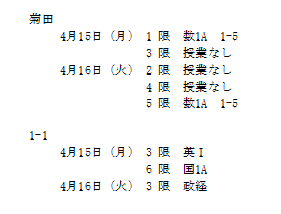
●毎日の授業変更表の作成に(教務)
当事者が授業変更を行い、教務の日課係(時間割変更係)が集約する場合で説明します。
(1)提出された授業変更を再現します。
①[表示]-[教師時間表]を選択し、時間表を表示します。
②移動元のコマと移動先のコマを、未代入コマの枠内までドラッグし、コマを引き抜きます。
③未代入コマを右クリックして[手代入]を選択した後、コマの代入先をクリックします。
(2)印刷します。
①[ファイル]-[印刷]-[変更教師一覧表](または[変更クラス一覧表])を選択します。
②印刷する日付を選択します。
③[OK]ボタンをクリックします。
変更部分はゴシックで印刷されます。変更のあったコマだけを印刷することもできます。
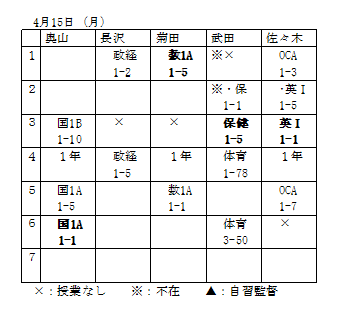
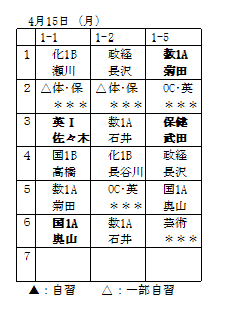
●毎週の授業変更に(教務)
教務が一括して翌週の授業変更を行う場合で説明します。
(1)割付条件を設定します。
①[日課]-[割付条件の設定]を選択します。
②コマの移動範囲を翌週以降に設定します。
③[OK]ボタンをクリックします。
(2)授業変更を行います。
①[表示]-[教師時間表]を選択し、出張や年休のある先生の時間表を表示します。
②出張や年休の曜日・時限を右クリックし、[不在]を選択します。
③不在部分のコマを日付(先頭行)部分までドラッグします。
④色別表示されたコマ(移動候補)をクリックして、移動状況を確認後、移動を確定します。
(3)印刷します。
①[ファイル]-[印刷]-[教師一覧表](または[クラス一覧表])を選択します。
②印刷する日付範囲を設定します。
③[OK]ボタンをクリックします。
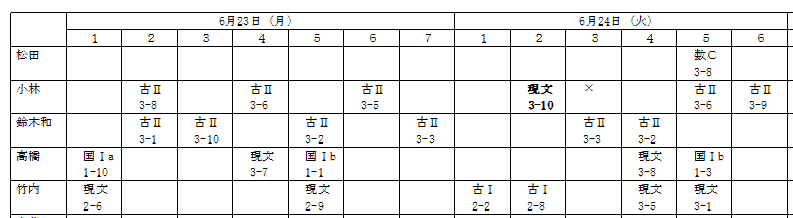
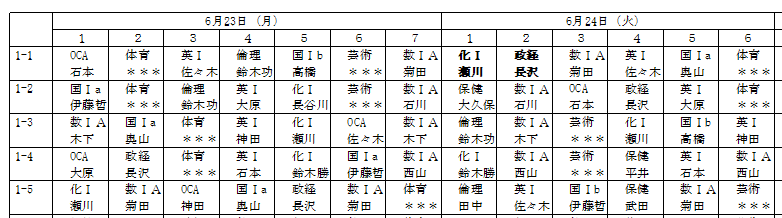
●自習監督の割付に(教務または教科)
自習が出た場合に教務(または各教科)が自習監督を割り当てる作業を、空き時間や監督回数を考慮しながら自動で行うことができます。
(1)[表示]-[教師時間表]を選択し、時間表を表示します。
(2)自習になるコマを右クリックして、[不在]を選択します。
(3)[日課]-[監督の自動割付]を選択し、不在のコマに自習監督を割り当てます。
(4)[ファイル]-[印刷]-[授業変更連絡表]を選択し、印刷します。
●時間割の印刷に(授業担当またはクラス担任)
教師またはクラス毎に任意の期間の時間表を印刷できます。
(1)[ファイル]-[印刷]-[教師時間表](または[クラス時間表])を選択します。
(2)教師(またはクラス)を選択し、印刷します。
変更部分はゴシックで印刷されます。変更のあったコマだけを印刷することもできます。
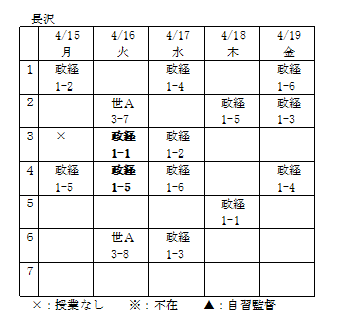
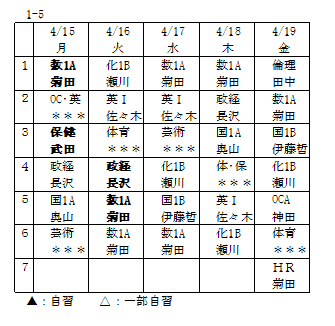
授業時数集計
●年間行事計画の作成に(教務)教務部で年間行事計画を立てるときに、曜日・時限毎の年間授業時数を集計できます。
実際の時間割は必要ありません。
(1)[日課]-[時間割の設定]において、〔授業計画の開始年月日〕を来年度の4/1に設定します。
(2)[日課]-[授業計画]の入力を行います。
(3)年間の授業時数表を印刷します。
①[日課]-[授業計画]を選択します。
②[ファイル]-[印刷]-[授業時数表]を選択します。
③〔印刷範囲〕を〔すべて〕に設定し、印刷します。
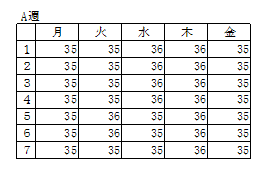
●年間の授業進度表の作成に(教科)
教科で1年間の授業進度表を作成するときに、クラス毎に各定期考査までの授業時数を集計できます。
(1)[日課]-[授業計画]を選択します。
(2)授業時数を計算したい日付部分を選択します。
(3)[ファイル]-[印刷]-[クラス―科目授業時数表]を選択します。
(4)〔印刷範囲〕を〔選択部分〕に設定し、印刷します。
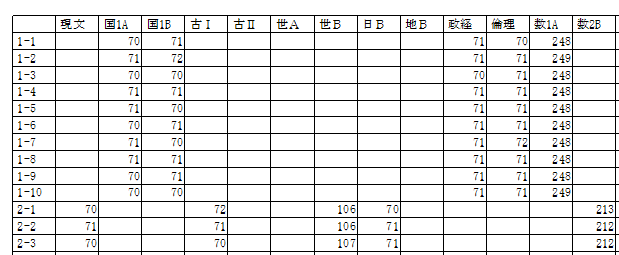
●定期考査までの授業計画の作成に(授業担当)
授業担当者が定期考査までの授業時数を知りたいときに、担当するクラスの授業時数を集計できます。
(1)[日課]-[授業計画]を選択します。
(2)授業時数を計算したい日付部分を選択します。
(3)[ファイル]-[印刷]-[教師―クラス授業時数表]を選択します。
(4)〔印刷範囲〕を〔選択部分〕に設定し、印刷します。
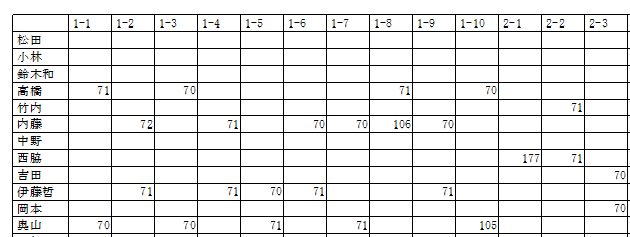
●実授業時数の集計に(教務)
実授業時数を集計できます。
(1)年度初め(または学期初め)に[実授業時数の初期化]を行います。
①[ツール]-[実授業時数の初期化]を選択します。
②起算日を入力し、[OK]ボタンをクリックします。
(2)実授業時数を印刷します。
①[ファイル]-[印刷]-[実授業時数表]を選択します。
②昨日までの実授業時数に今後の見込み実授業時数を加えるかどうかを設定し、印刷します。