帪娫妱嶌惉僜僼僩偺嵟崅寙嶌亀帪娫斣亁
 |
丂嵟崅悈弨偺妱晅擻椡両
丂屄恖儔僀僙儞僗DL斉26,000墌丂姰惉搙偺崅偄挷惍椡両 丂扨弮柧夣側僐儅嶌惉両 丂嵟崅婡擻偑奿埨壙奿両 丂妛峑儔僀僙儞僗DL斉46,000墌 |
丂乽傕偺偡偛偄妱晅擻椡乿 丂乽庤捈偟傕傎偲傫偳晄梫乿 丂乽嵶偐側忦審偵傕懳墳乿 丂乽僐儅偺嶌惉偑娙扨乿 丂乽偲偰傕巊偄傗偡偄乿 丂乽懠峑偺愭惗偵傕姪傔偨偄乿 丂偲慡崙偺愭惗曽偐傜崅昡壙両 |
僐儅偺帺摦憰忺乮僄僋僙儖乯亂柍椏傾僾儕亃
丂僐儅偺庬椶枅偵攚宨怓丄暥帤怓丄僼僅儞僩偺庬椶丄暥帤僒僀僘丄暥帤埵抲側偳傪嵶偐偔愝掕偟偨偄応崌偼丄僄僋僙儖偱峴偆昁梫偑偁傝丄寢峔庤娫偑偐偐傝傑偡丅傑偨丄傗傓傪摼側偄棟桼偱丄偙偺嶌嬈搑拞偁傞偄偼嶌嬈屻偵僐儅傪堏摦偟側偗傟偽側傜側偄応崌偼丄亀帪娫斣亁偲僄僋僙儖偱俀廳偺曄峏偑昁梫偵側偭偰偒傑偡丅嶌嬈偼扨弮偱傕庤嶌嬈偑擖傟偽擖傞傎偳儈僗偑婲偙傝傗偡偔側傝傑偡丅偦偙偱偙偺嶌嬈傪徣椡壔偡傞偨傔偵丄堦棗昞偺僐儅傪帺摦偱憰忺偡傞傾僾儕傪偛梡堄抳偟傑偟偨丅仴僐儅偺憰忺椺
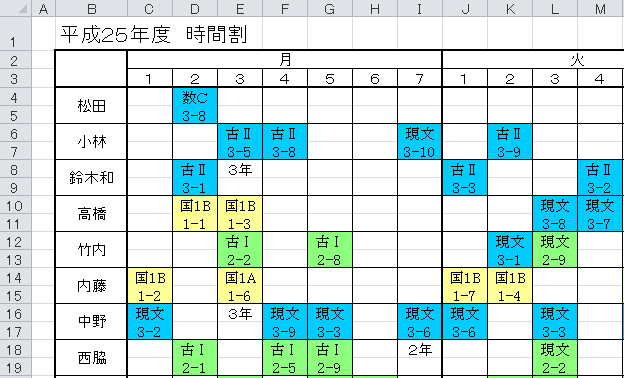
乻巊梡庤弴乼
丂嫵巘堦棗昞偺僐儅傪憰忺偡傞庤弴偵偮偄偰弎傋傑偡丅
乮僋儔僗堦棗昞偺僐儅傪憰忺偡傞庤弴偵偮偄偰傕摨條偵側傝傑偡丅乯
侾丏乽愝掕乿僔乕僩偵偍偄偰丄僐儅偺彂幃傪愝掕偟傑偡丅
仴乽愝掕乿僔乕僩
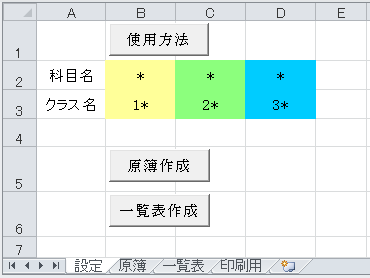
丂俀俙乣係俙僙儖偵僐儅偺撪梕傪擖椡偟傑偡丅
丂偙偺僔乕僩偺俀峴栚丄俁峴栚丄係峴栚偑丄偦傟偧傟僐儅偺侾抜栚丄俀抜栚丄俁抜栚偺撪梕偵側傝傑偡丅
丂嫵巘堦棗昞偵偍偗傞僐儅偺撪梕偼丄壢栚柤丄僋儔僗柤丄摿暿嫵幒柤偺拞偐傜擟堄偺傕偺傪擟堄偺弴偱愝掕偱偒傑偡偑丄偦偺弴斣偲抜悢偼乽尨曤乿僔乕僩偺僐儅偺撪梕偲堦抳偟偰偄側偗傟偽側傝傑偣傫丅
丂恾偱偼丄僐儅偼俀抜偱昞帵偝傟丄侾抜栚偵壢栚柤丄俀抜栚偵僋儔僗柤偑擖傞偙偲傪堄枴偟偰偄傑偡丅
丂俀乣係峴栚偺俛楍埲崀偵憰忺偟偨偄僐儅偺昞帵撪梕偲偦偺彂幃傪愝掕偟傑偡丅
丂僐儅偺昞帵撪梕偵偼丄抜枅偵 * 偑巊梡偱偒傑偡丅* 偼 0 屄埲忋偺暥帤偲堦抳偡傞婰崋偱偡丅
丂乵堦棗昞嶌惉乶儃僞儞傪僋儕僢僋偡傞偲丄俀乣係峴栚偺俛楍丄俠楍丄俢楍丄乧偺弴偵丄抜枅偵偦傟偧傟偺昞帵撪梕偑堦抳偡傞偐偳偆偐傪挷傋丄偡傋偰偺抜偺撪梕偑堦抳偟偨僙儖偺彂幃偑嵦梡偝傟傑偡丅堦抳偡傞傕偺偑側偄応崌偼丄俀俙乣係俙僙儖偺彂幃偑嵦梡偝傟傑偡丅
丂昞帵撪梕偑堦抳偡傞偐偳偆偐偼丄like墘嶼巕偱敾抐偟偰偄傑偡偺偱丄傕偭偲徻嵶側愝掕偑昁梫側応崌偼丄儂乕儉儁乕僕忋偱乽vba like墘嶼巕乿側偳偱専嶕偟偰偔偩偝偄丅僙儖撪偺暥帤楍乮*丄1*丄2*丄3*側偳乯偑like偺捈屻偵擖傞暥帤楍偵側傝傑偡丅
丂僐儅偺憰忺悢偵夁晄懌偑惗偠傞応崌偼丄俀乣係峴栚俛楍埲崀偵偍偄偰僙儖偺憓擖丒嶍彍傪峴偭偰偔偩偝偄丅側偍丄俀乣係峴栚偺嵟廔僙儖偼偡傋偰嬻棑乮暥帤柍偟乯偱側偗傟偽側傝傑偣傫丅
丂恾偱偼丄妛擭偱怓暘偗乮侾擭丗墿丄俀擭丗椢丄俁擭丗惵乯偟偰偄傑偡丅
丂僐儅偺彂幃愝掕偼丄僄僋僙儖偺僙儖偺彂幃愝掕偱峴偄傑偡丅
嘆俀乣係峴栚偵偍偄偰彂幃傪愝掕偟偨偄僐儅乮僙儖乯傪慖戰偟傑偡丅
嘇塃僋儕僢僋偟丄昞帵偝傟偨儊僯儏乕偺拞偐傜乵僙儖偺彂幃愝掕乶傪慖戰偟傑偡丅
嘊僙儖偺彂幃傪愝掕偟丄乵俷俲乶儃僞儞傪僋儕僢僋偟傑偡丅
丂僐儅偺彂幃偲偟偰愝掕偝傟傞偺偼丄宺慄埲奜偺偡傋偰偺彂幃偲側傝傑偡丅宺慄偼儅僋儘偱昤夋偟偰偄傑偡丅
丂側偍丄乵昞帵宍幃乶偼昁偢暥帤楍偵愝掕偟偰偔偩偝偄丅乮僋儔僗柤1-2偑侾寧2擔偲側傞偺傪旔偗傞偨傔乯
俀丏乽尨曤乿僔乕僩偵嫵巘堦棗昞傪揬傝晅偗傑偡丅
乮侾乯嫵巘堦棗昞傪僋儕僢僾儃乕僪傊僐僺乕偟傑偡丅
丂嘆亀帪娫斣亁偺[僼傽僀儖]亅[帪娫妱偺報嶞]亅乵嫵巘堦棗昞乶傪慖戰偟傑偡丅
丂嘇報嶞忦審傪愝掕偟傑偡丅
丂丂梛擔偼墶曽岦偵側傝傑偡偺偱丄乲廲幉偵梛擔傪愝掕偡傞乴偼 僠僃僢僋偟側偄偱偔偩偝偄丅
丂嘊乲弌椡愭傪僋儕僢僾儃乕僪偵偡傞乴偵僠僃僢僋傪擖傟丄[僋儕僢僾儃乕僪傊]傪僋儕僢僋偟傑偡丅
乮俀乯乽尨曤乿僔乕僩偵僋儕僢僾儃乕僪偺僨乕僞傪揬傝晅偗傑偡丅
丂乽愝掕乿僔乕僩偵偍偄偰丄乵尨曤嶌惉乶儃僞儞傪僋儕僢僋偟傑偡丅乮乽尨曤乿僔乕僩偵偍偄偰丄俙侾僙儖傪塃僋儕僢僋偟丄昞帵偝傟偨儊僯儏乕偐傜乵揬傝晅偗乶傪慖戰偟偰傕偐傑偄傑偣傫丅乯
仴乽尨曤乿僔乕僩
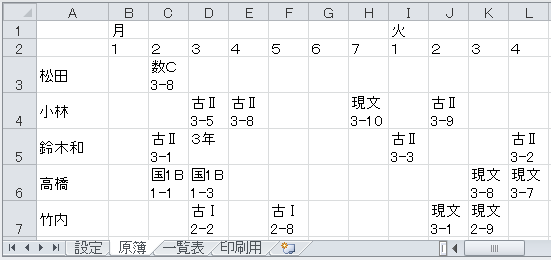
乻拲堄乼乽尨曤乿僔乕僩偱偼丄侾僐儅偵懳偟偰侾僙儖傪巊梡偟偰偄傑偡丅
俁丏堦棗昞傪嶌惉偟傑偡丅
丂乽愝掕乿僔乕僩偵偍偄偰丄乵堦棗昞嶌惉乶儃僞儞傪僋儕僢僋偟傑偡丅乮張棟偵悢暘偐偐傞応崌偑偁傝傑偡丅乯
仴乽堦棗昞乿僔乕僩
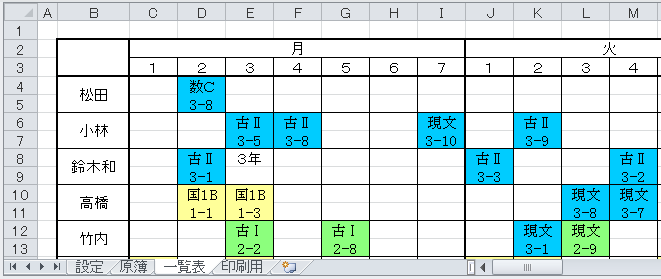
乻拲堄乼侾僐儅偱巊梡偡傞峴悢偼丄乽愝掕乿僔乕僩偱巜掕偟偨僐儅偺抜悢偵側傝傑偡丅
係丏乽堦棗昞乿僔乕僩偺昁梫晹暘傪乽報嶞梡乿僔乕僩偵揬傝晅偗偰報嶞偟傑偡丅
丂乽堦棗昞乿僔乕僩偺撪梕偼丄乵堦棗昞嶌惉乶儃僞儞傪僋儕僢僋偡傞搙偵偡傋偰僋儕傾偝傟丄嵞搙怴偨偵嶌惉偝傟傑偡丅偟偨偑偭偰丄乽堦棗昞乿僔乕僩偵偍偄偰僙儖偺撪梕丄暆丄崅偝丄宺慄側偳傪曄峏偟偰傕丄嵞傃乵堦棗昞嶌惉乶儃僞儞傪僋儕僢僋偡傞偲尦偺忬懺偵栠偭偰偟傑偄傑偡丅偦偙偱丄乽堦棗昞乿僔乕僩偺昁梫側晹暘偩偗傪乽報嶞梡乿僔乕僩偵揬傝晅偗偰偐傜報嶞偟傑偡丅

